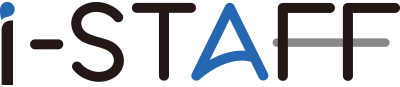パワーポイントの使い方・プレゼン資料の作り方のコツを初心者向けにわかりやすく解説

社内外を問わず、打ち合わせでよく利用するツールといえば、パワーポイントを思い浮かべる人が多いのではないでしょうか。
しかし、
「パワーポイントの使い方がよくわからない」
「パワーポイントでの資料の作り方が知りたい」
このようにお考えではありませんか。
本記事は、パワーポイントの基本的な使い方について紹介しています。
- パワーポイントの基本的な操作方法
- パワーポイントで資料を作成する際のポイント
- パワーポイントで資料を作る方法
- パワーポイントのショートカットキー
- やってはいけないNG例
パワーポイントで資料を作る機会はよくありますが、入社するまで使ったことがない人もいると思います。しっかりと基本を学べば顧客や上司に刺さる資料が作れるので、ぜひ最後までお読みください。
なお、本記事はPowerPoint365を使用しており、バージョンによっては表示が異なる場合があるため、ご了承ください。
また、資料作成に自社リソースを割く事ができない場合、オンライン秘書・オンラインアシスタントサービス『i-STAFF』を活用してみてはいかがでしょうか?
パワーポイントを使って資料を作成する専門スタッフが在籍しているので、ご自身で作るより素早く高品質に対応してもらえます。
i-STAFFのサービスに興味がおありでしたら、下記のリンクからお気軽にお問い合わせください。
目次
パワーポイントの基本的な操作方法
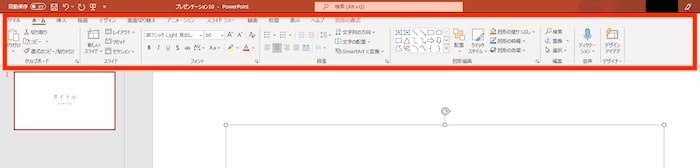
パワーポイントの操作方法を確認しましょう。パワーポイントは、タブとリボンというエリアに機能が集約されています。
本記事では、ホームタブにある基本的な機能について紹介します。
1.貼り付け
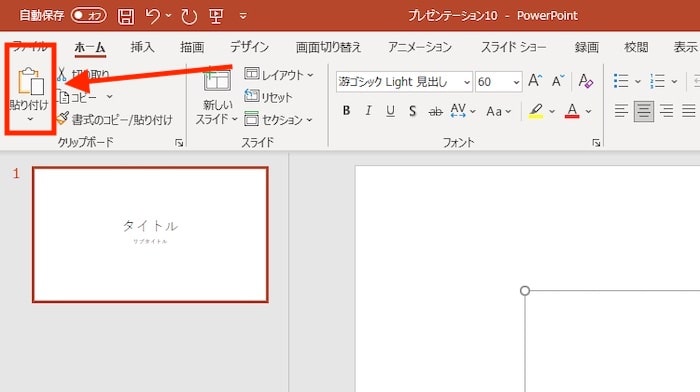
コピーしたテキストやオブジェクトをペーストできます。「▼」をクリックすると、
- 貼り付け先のテーマを使用
- 元の書式を保持
- 図
- テキストのみ保持
といった貼り付けのオプションが表示されます。コピーしていたものがテキストかオブジェクトで、表示される内容が異なります。
2.切り取り
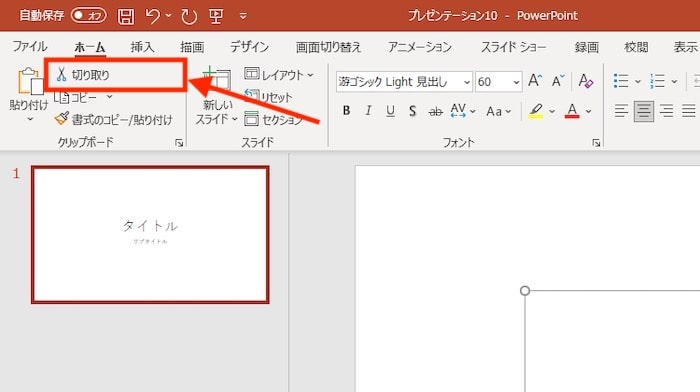
選択したテキストやオブジェクトを移動します。
切り取りは、コピーしたうえで元のデータを削除するコマンドです。貼り付ける前に、別のデータをコピーすると上書きされてしまうので注意しましょう。
3.コピー
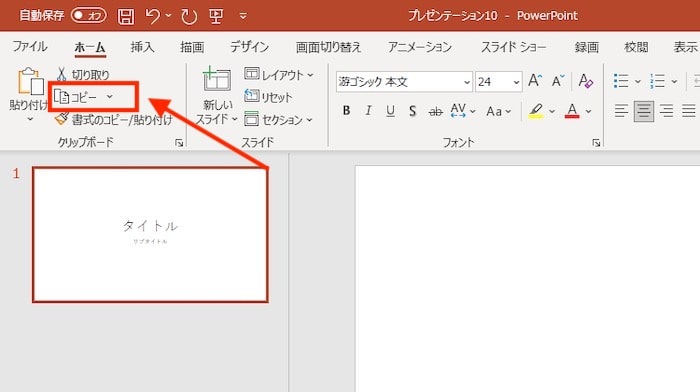
選択したテキストやオブジェクトをコピーします。
「貼り付け」をクリックするとペーストされます。元データは削除されない点が、「切り取り」とは異なります。
「▼」をクリックすると、
- コピー
- 複製
というオプションが表示されます。
複製は「貼り付け」までおこなえるコマンドですが、テキストでは使用できません。オブジェクトのコピーで使用できます。
4.書式のコピー/貼り付け
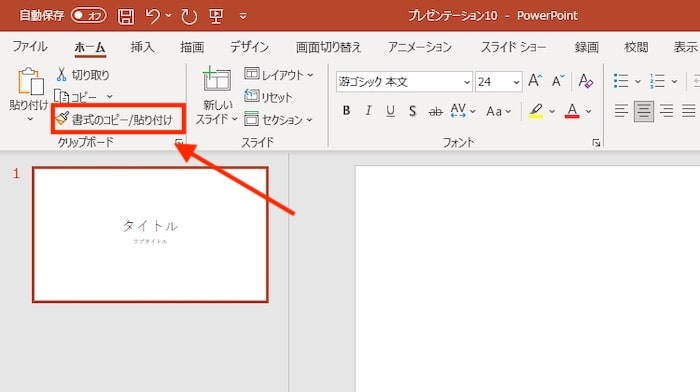
テキストやオブジェクトではなく、設定された書式をコピー/貼り付けするコマンドです。
コピーしたいデータを選択し、「書式のコピー/貼り付け」をクリックします。次に、書式を貼り付けたいデータを選択すれば、貼り付けられます。
ほかのコマンドと違い、クリックするのは1回だけという点を覚えておきましょう。
5.新しいスライド
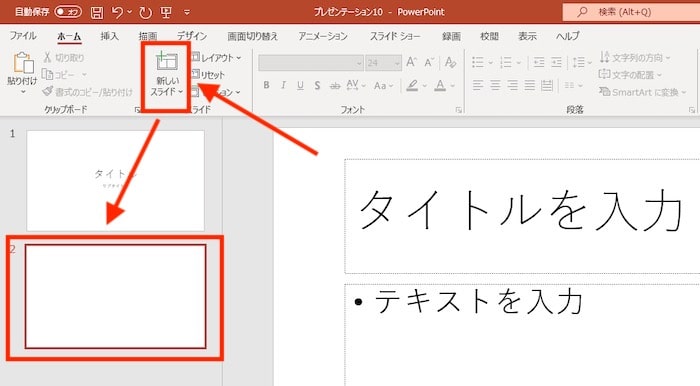
クリックすると、新しいスライドを作成できます。デフォルトの状態では「タイトルとコンテンツ」というテンプレートのスライドが作成されます。
また、「▼」をクリックすると、さまざまなテンプレートから作成するスライドを選べます。
6.レイアウト
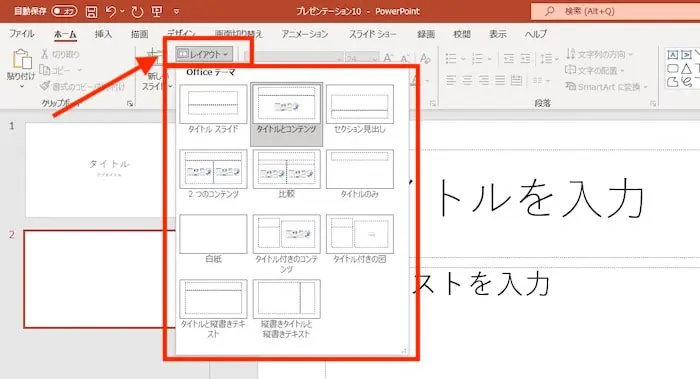
選択しているスライドのレイアウトを変更できます。クリックするとメニューが開き、用意されているテンプレートが表示されます。
7.リセット
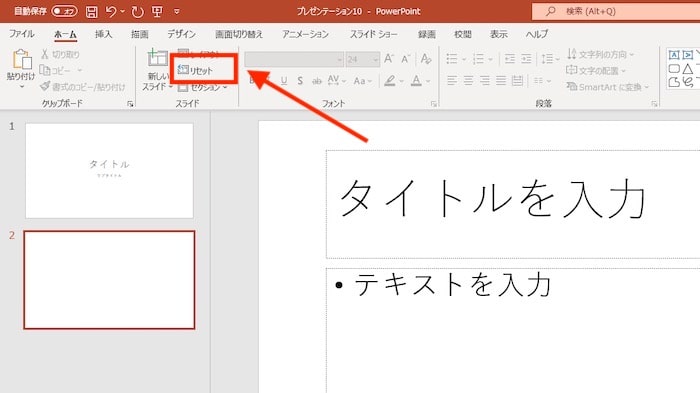
プレースホルダーの位置やサイズ、書式を既定の設定に戻します。プレースホルダーとは、コンテンツを追加するボックスのことです。
ほかのファイルからスライドをコピーしてきたり、さまざまなデザインを試したりするとスライドごとにバラバラの書式になってしまいます。
しかし、「リセット」をクリックすると選択したスライドが一括で既定の書式に戻るため、デザインを統一できます。
8.セクション
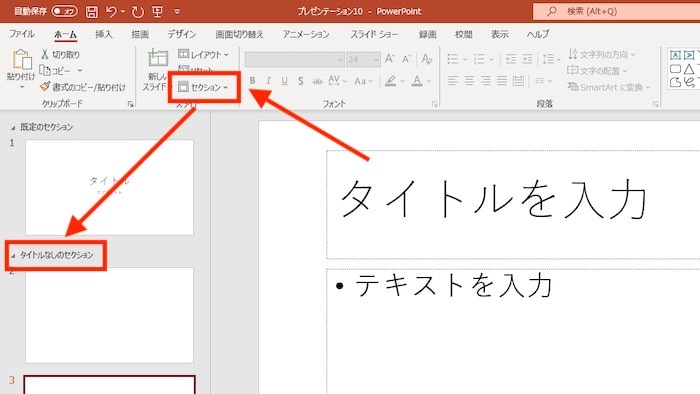
セクションを追加し、スライドをグルーピングします。大量のスライドがある場合は、
- タイトル
- 見出し1
- 見出し2
といったセクションを追加すると、管理しやすくなります。「▼」をクリックするとメニューが開き、削除や折りたたみなどの操作が可能です。
9.フォント
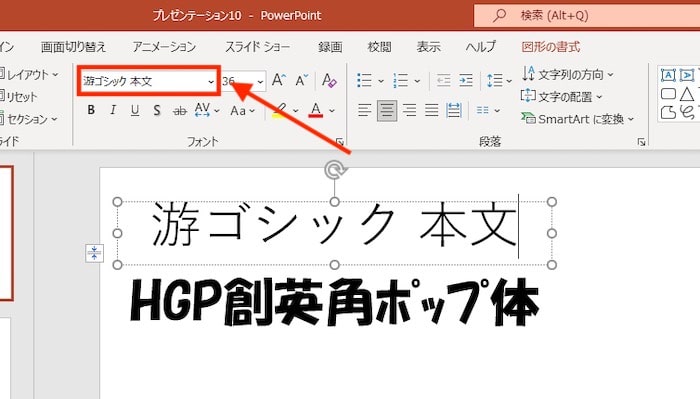
フォントを変更できます。デフォルトは「游ゴシック」ですが、「▼」のプルダウンメニューから自由にフォントを選べます。
10.フォントサイズ
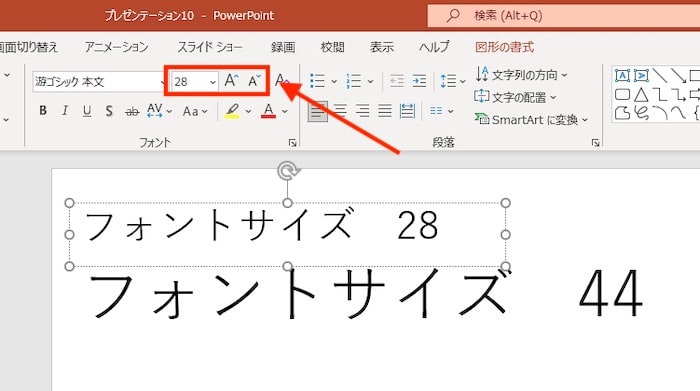
フォントサイズを変更できます。「▼」のプルダウンメニューから選択できるほか、ボックス内に直接入力も可能です。
また、ボックス横には「フォントサイズの拡大/縮小」のコマンドがあり、少しずつサイズが変えられます。細かく調整する際に便利です。
なお、フォントサイズは最小が1、最大が4000に設定されています。
11.太字
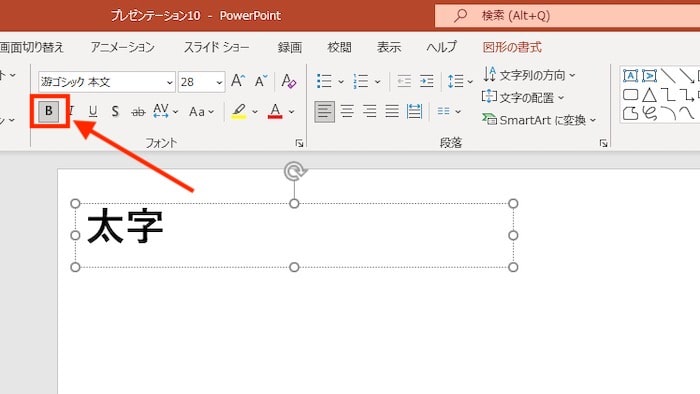
選択されたテキストを太字にします。
12.斜体
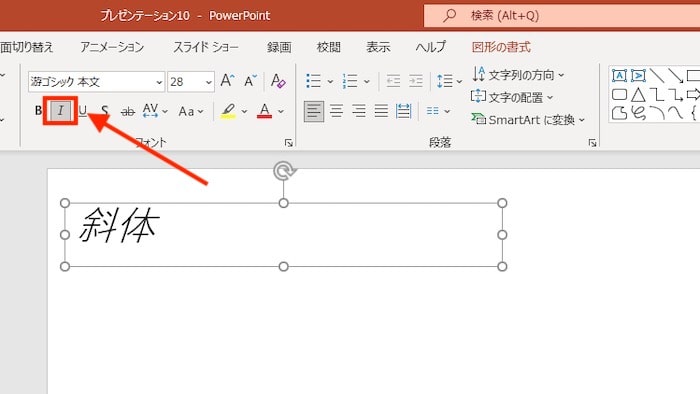
選択されたテキストを斜体にします。
13.下線
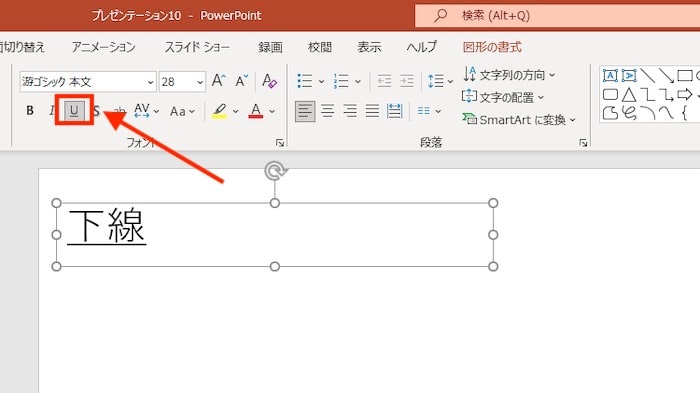
選択されたテキストに下線を引きます。
14.文字の影
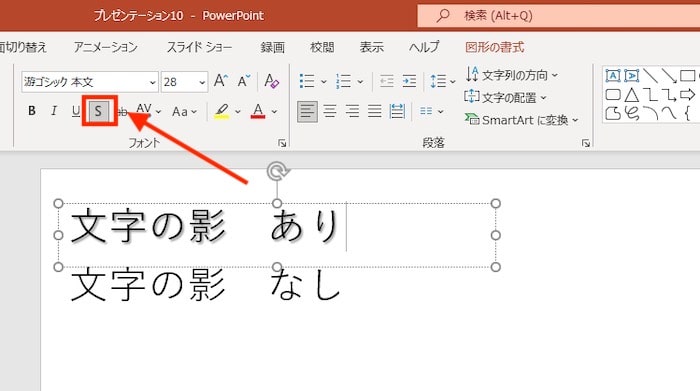
選択されたテキストの後ろに影を追加します。テキストが浮かび上がって見えるため、目立たせるときに有効です。
15.取り消し線
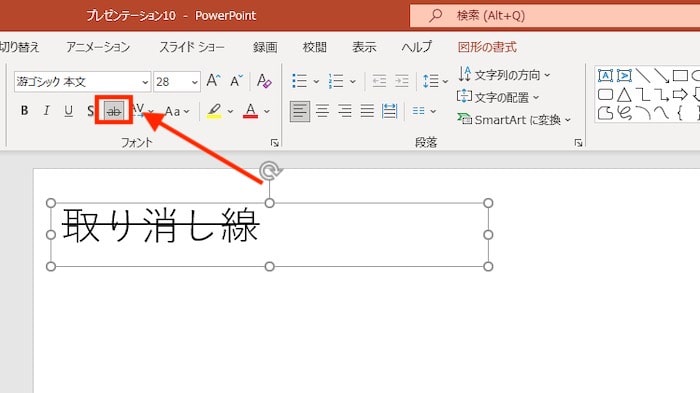
取り消し線を引きます。
16.文字の間隔
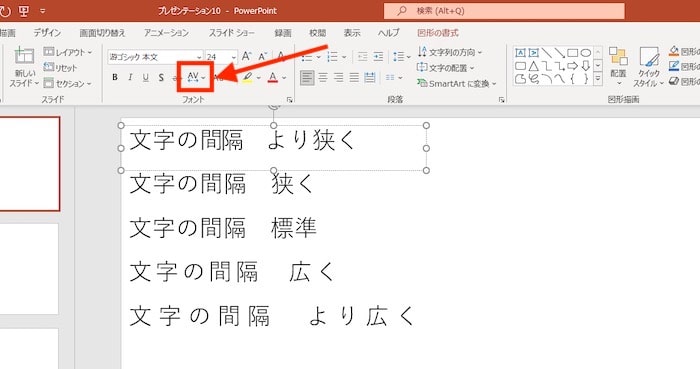
テキストの間隔を調整します。クリックするとメニューが開くため、
- より狭く
- 狭く
- 標準
- 広く
- より広く
- その他の間隔
から選びましょう。「その他の間隔」では、数値を入力して間隔を決められます。
17.文字種の変換
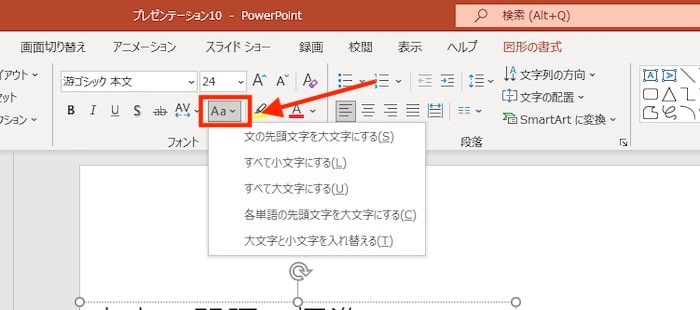
選択されたテキストを大文字や小文字に変換します。クリックすると、
- 文の先頭文字を大文字にする
- すべて小文字にする
- すべて大文字にする
- 各単語の先頭文字を大文字にする
- 大文字と小文字を入れ替える
が表示されます。
18.蛍光ペンの色
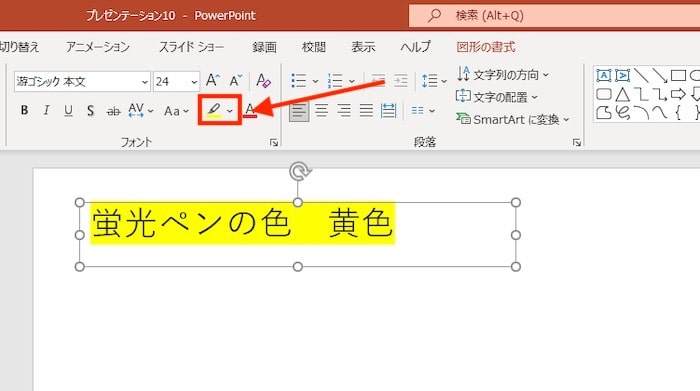
テキストの背景に色を追加します。「▼」のメニューを開くと、15色と「色なし」が表示されます。なお、新しい色は追加できません。
蛍光ペンを引く際は、テキストを選択してからコマンドをクリックしても反映されますし、コマンドをクリックしてからテキストを選択しても反映されます。
19.フォントの色
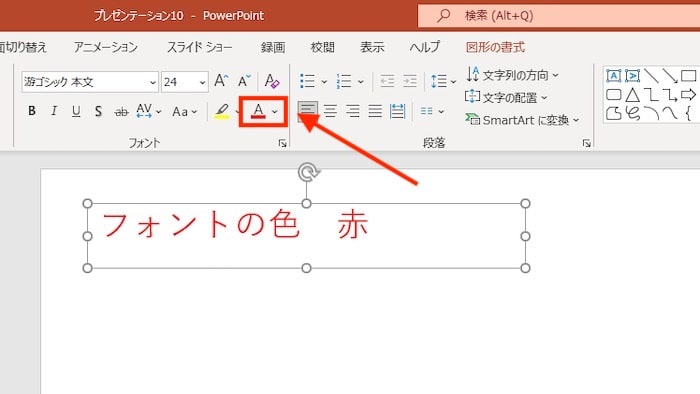
フォントの色を変更できます。「▼」のメニューを開くと、用意された色のほかにも新しい色の追加が可能です。また、「スポイト」では、スライド内の色を取得できます。
20.すべての書式をクリア
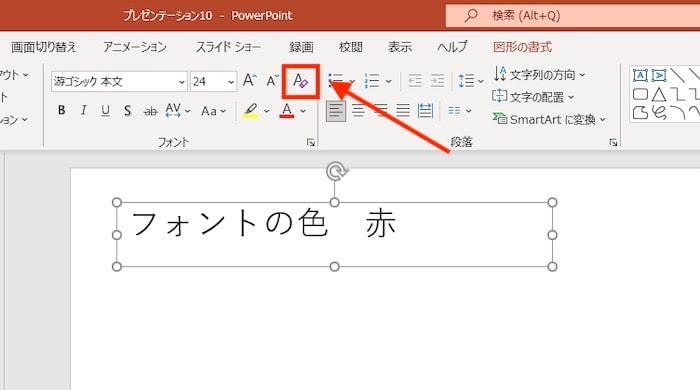
選択されたテキストの色やサイズといった、すべての書式を削除します。ただし、テキストのみでオブジェクトは適用されません。
21.箇条書き
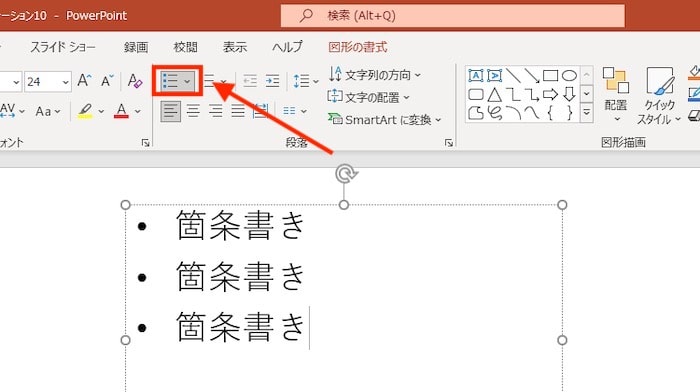
選択したテキストを箇条書きにしたり、箇条書きでテキストを書き出したりできます。「▼」のプルダウンメニューを開くと、箇条書きの種類を変更可能です。
また「箇条書きと段落番号」をクリックすると、さらに細かく記号を選んだり、色を変えたりできます。
22.段落番号
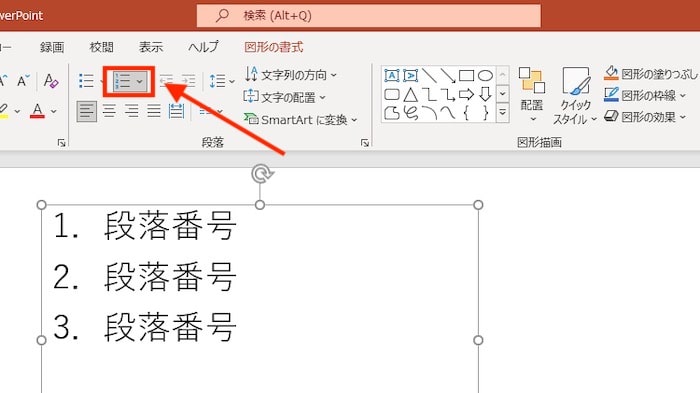
選択したテキストを番号付きの段落にしたり、番号付きの段落でテキストを書き出したりできます。「▼」のプルダウンメニューを開くと、ほかの番号形式を選択可能です。
「箇条書きと段落番号」をクリックすると、開始番号を変更したり、色を変えたりできます。
また、「箇条書きと段落番号」のダイアログボックスは、「21.箇条書き」と共通です。タブをクリックすると切り替えられるため、必要に応じて変更しましょう。
23.インデントを減らす/増やす
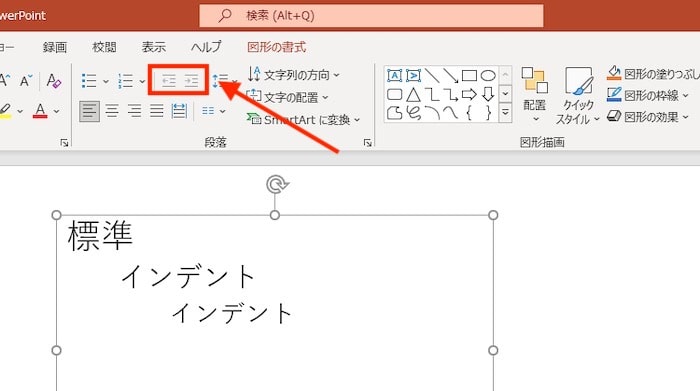
インデントを減らしたり増やしたりして、テキストの開始位置を変更できます。また、インデントをずらすことで、階層に応じたテキストサイズに変更されます。
24.行間
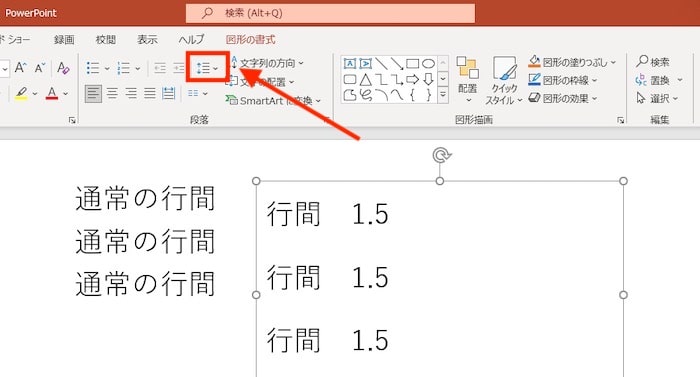
テキストの行間隔を変更できます。クリックすると、あらかじめ用意された数値と「行間のオプション」が表示されます。
「行間のオプション」では、
- 配置
- インデント
- 間隔
といった項目を細かく指定可能です。
25.文字揃え
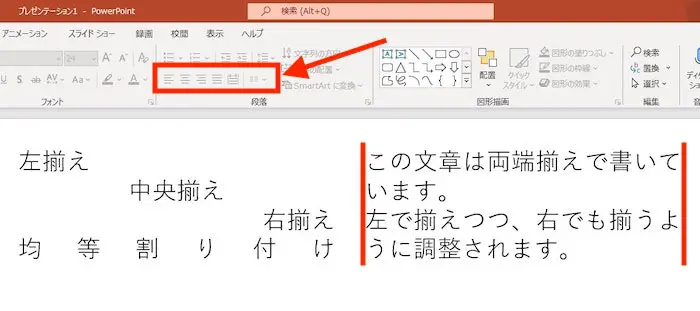
文字配置を揃えます。
左から、
- 左揃え
- 中央揃え
- 右揃え
- 両端揃え
- 均等割り付け
です。
左揃え・中央揃え・右揃えは、文字通りの位置にテキストを配置します。
両端揃えは、始点を左に揃えつつ、終点もそろうように調整して配置します。
均等割り付けは、文字を均等に配置して幅を揃える配置方法です。文字数が少ない場合は、スペースが追加されます。
両端揃えがきれいに仕上り、書籍や論文といった文書は基本的に両端揃えで処理されています。
26.段の追加または削除
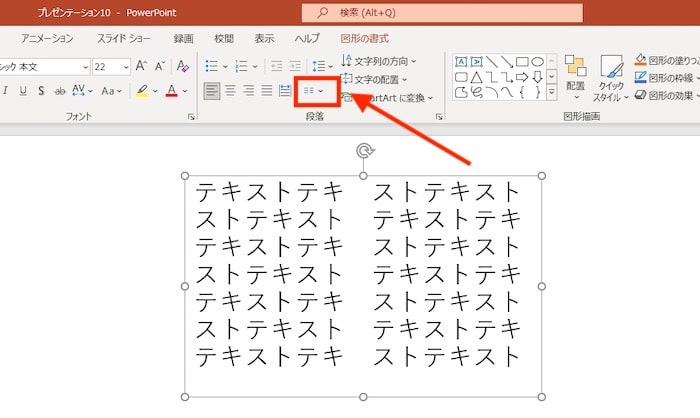
テキストの段を調整するコマンドです。段組みを指定すると、プレースホルダー内の文章を縦方向に分割して表示されます。
クリックするとメニューが開くので、1〜3段組みを選びます。なお、デフォルトの状態は1段組みです。
また、「段組みの詳細設定」では、数と間隔を指定可能です。
27.文字列の方向

文字の方向を指定したり、角度をつけたりできます。クリックするとプルダウンメニューが開くので、「縦書き」「右へ90度回転」といったコマンドを選べます。
「その他のオプション」をクリックすると書式設定が開き、余白などの調整も可能です。
28.文字の配置
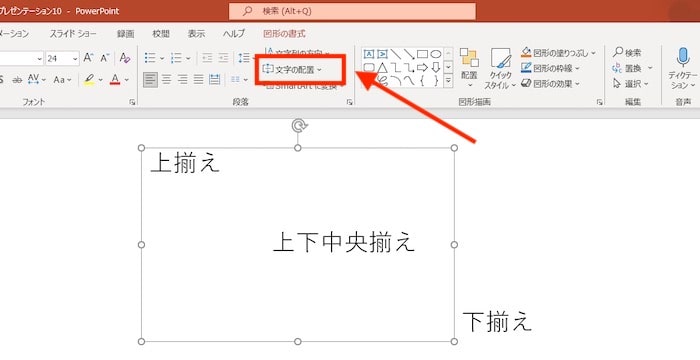
文字の配置は、縦方向のテキスト位置を揃えられます。クリックするとプルダウンメニューが開くので、「上揃え」「上下中央揃え」「下揃え」で位置を調整します。
「その他のオプション」をクリックすると書式設定が開き、余白などの調整も可能です。
29.SmartArtに変換
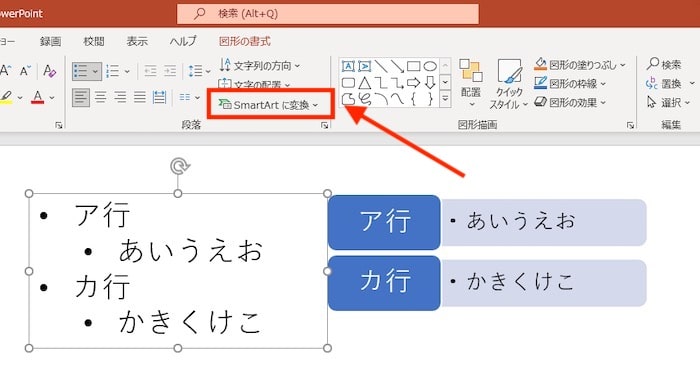
入力されている文字列を、図やフローチャートといった形式に変換します。情報が整理され、視覚的にわかりやすいです。
クリックするとメニューが開き、用意されたテンプレートが表示されます。「その他のSmartArtグラフィック」を選択するとダイアログボックスが開き、さらに多くのテンプレートから選べます。
30.図形の挿入
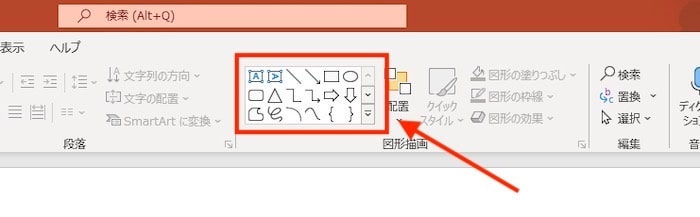
用意されたさまざまな図形を配置できます。下の「▼」をクリックすると、プルダウンメニューからすべての図形を確認可能です。
31.配置
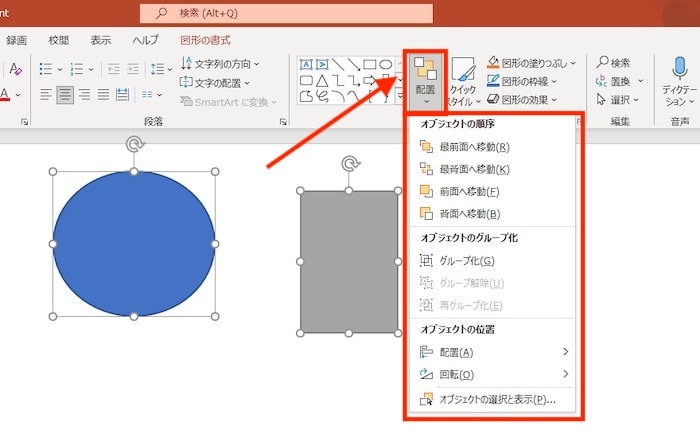
オブジェクトの順序や位置、角度を変更できます。複数のオブジェクトを選択して、グループ化も可能です。
クリックするとプルダウンメニューが開くので、目的に応じて選択しましょう。
32.クイックスタイル
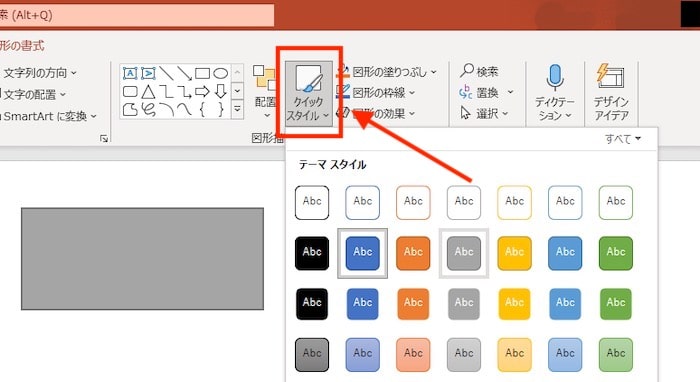
選択された図形の色や線を、用意されたスタイルに沿って変更できます。個別に設定する必要がないので、手早く処理したい場合に有効です。
クリックするとメニューが開くので、好みのスタイルを選択します。なお、メニューを開いた状態でマウスポインタを重ねると、新しい見た目のプレビューが表示されます。
33.図形の塗りつぶし
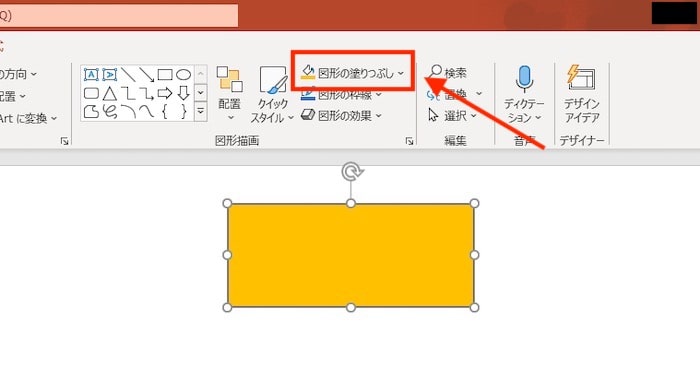
図形の背景色を変えるコマンドです。単色で塗りつぶせるほか、グラデーションやテクスチャもできます。
34.図形の枠線
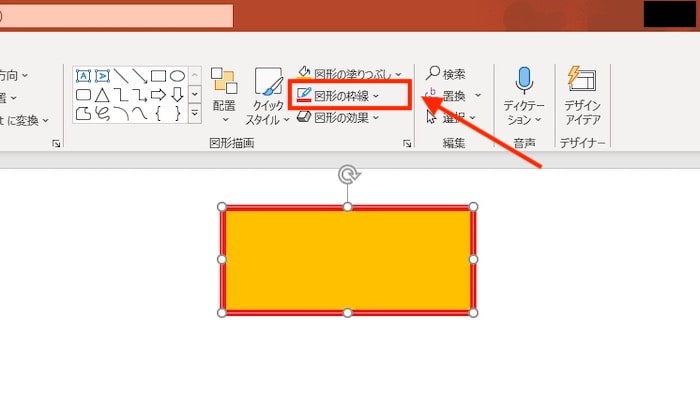
図形の枠線を編集するコマンドです。枠線の色だけではなく、太さや線の種類も選べます。
35.図形の効果
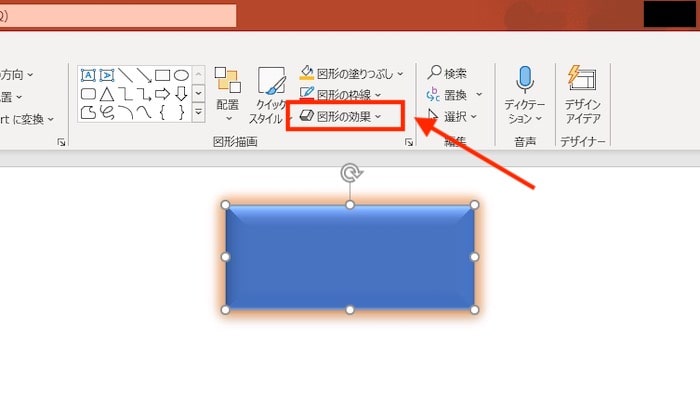
選択された図形に効果を付与するコマンドです。クリックするとプルダウンメニューが開き、
- 影
- 反射
- 光彩
- ぼかし
- 面取り
- 3-D回転
から、さらに詳細に選べます。
36.検索
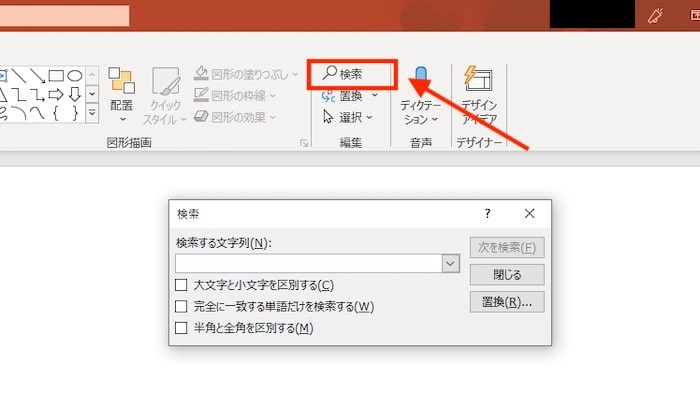
指定した文字列を検索できます。スライドが多い場合に便利です。
37.置換
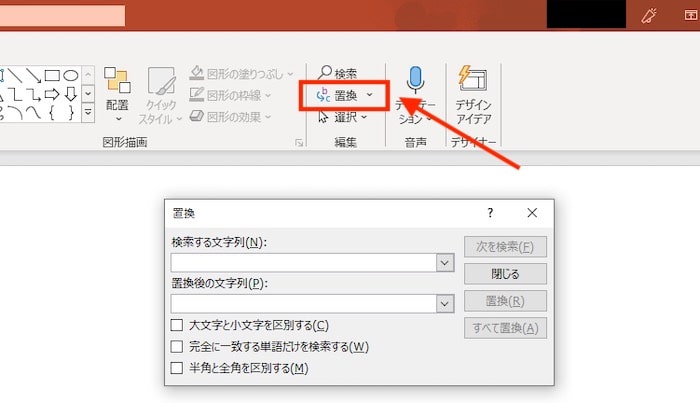
文字列を検索して、別の文字列に置き換えます。「▼」をクリックするとメニューが開き、「フォントの置換」も可能です。
38.選択
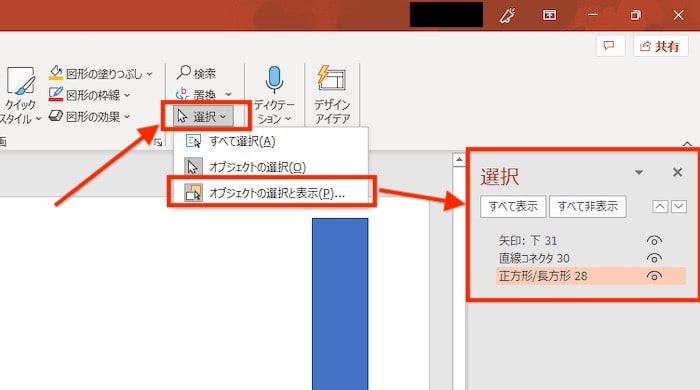
テキストやオブジェクトを選択します。クリックするとメニューが開き、
- すべて選択
- オブジェクトの選択
- オブジェクトの選択と表示
を選べます。
「オブジェクトの選択と表示」は、配置されているオブジェクトがリスト形式で表示されます。オブジェクトの選択や操作が簡単にできるので、オブジェクトの数が多くなった場合に便利です。
39.ディクテーション
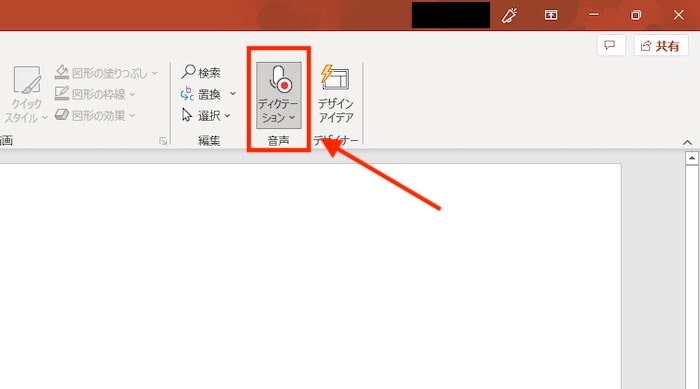
音声入力の機能です。クリックするとアイコンが変わり、音声入力が可能になります。
また、「▼」をクリックしてメニューを開くと、言語を選択できます。
40.デザインアイデア
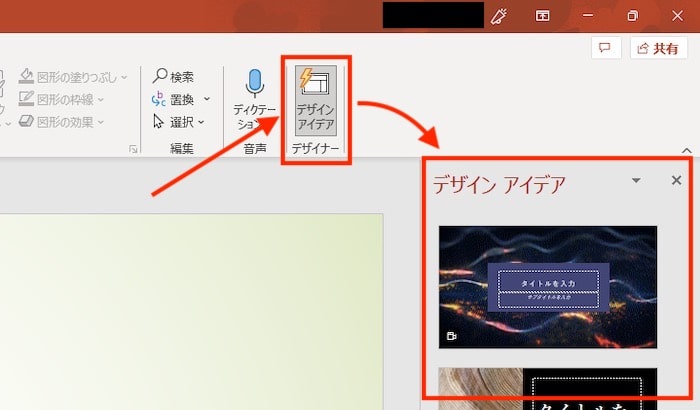
複数のデザインに関するアイデアを表示します。スライドの作成中に適切なタイミングで提案し、場合によってはアニメーションも自動で表示されます。
パワーポイント初心者でも、きれいなデザインを使えるのでおすすめです。
パワーポイントで伝わりやすい資料を作成する際の4つのポイント
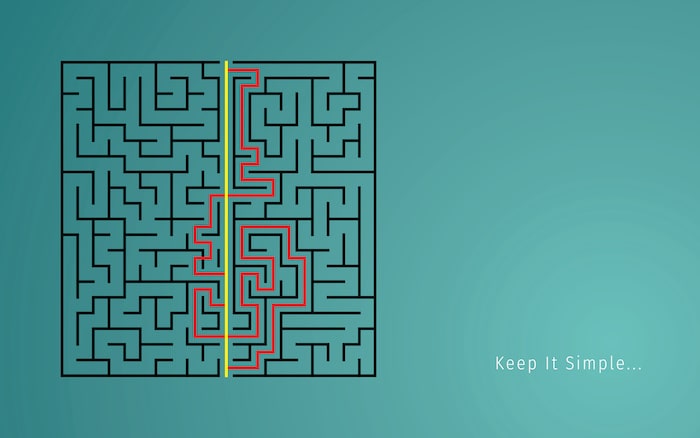
パワーポイントで伝わりやすい資料を作成する際は、4つのポイントを意識しましょう。
- スライドのフォーマットを統一する
- スライド1枚で伝えるメッセージは1つに絞る
- 視線の移動に合わせてオブジェクトを配置する
- 読みやすさを意識する
わかりやすくするための資料にもかかわらず、読みづらさを与えてしまっては苦労して作った資料が相手に刺さりません。
ひとつずつ紹介します。
【ポイント1】スライドのフォーマットを統一する
わかりやすい資料のために、スライドのフォーマットを統一しましょう。フォーマットが統一されていないと、見る人は疲れてしまい、メッセージが伝わりません。
例えば、スライドごとにテーマとなる色やフォントが変わると、内容が頭に入らない恐れがあります。フォーマットを統一することで、情報を整理しやすくなり、メッセージも伝わります。
また、フォーマットが統一されていれば、作成するときも内容を考えるだけですむため、スムーズな作業が可能です。
【ポイント2】スライド1枚で伝えるメッセージは1つに絞る
基本的にスライド1枚に記載するメッセージは、1つに絞ります。複数のメッセージを記載すると情報量が多くなるうえ、見る人は何が重要かわからなくなりかねません。
例えば、商品のプレゼンをするとき、メリットを説明するスライドがあるとします。3つのメリットを同じスライドでまとめると、情報量が多くなり、デザイン的にも窮屈です。
そのため、それぞれのメリットに、1枚のスライドを使って説明するのがおすすめです。資料全体のスライド数は増えてしまいますが、むしろテンポよくプレゼンできるので、わかりやすさは向上します。
見る人に負担をかけないためにも、スライド1枚に対して1メッセージを徹底しましょう。
【ポイント3】視線の移動に合わせてオブジェクトを配置する
オブジェクトを配置するときは、見る人の視線移動に合わせて配置します。視線移動に合わせず、思うがままに配置すると、何が重要かわからず混乱を招く恐れがあります。
人の視線は、基本的に左上から右下に動くので、オブジェクトもその流れに合わせるのが重要です。
1段しかないスライドであれば、左から右に向かって順にオブジェクトを配置しましょう。スライドに2段以上のオブジェクトがある場合は、左から右、1段下がって左から右、といった「Z」の動きに配置します。
わかりやすい資料にするため、視線の動きが「Z」になるような配置にできているか必ず確認しましょう。
【ポイント4】読みやすさを意識する
資料において大事なのは、つねに見る人の読みやすさを意識することです。作り手側が作りたいように作っては、重要なメッセージが伝わりません。どのような資料なら、見る人にとってわかりやすいか常に考えましょう。
重要なポイントは下記の通りです。
- フォントや色といったオブジェクトの書式を統一
- 1スライドに載せる情報量は少なめ
- テキスト量は最小限
特に、情報量が少なくてもテキストの羅列が続くと、見る人は大変です。そのため、できるだけ表やグラフといった図を活用しましょう。
パワーポイントの「SmartArtに変換」機能では、さまざまなフォーマットが用意されているので、自分で考えるのは最小限ですみます。このような機能を活用して、見る人に刺さるようなわかりやすい資料を作りましょう。
パワーポイントでのプレゼン資料の作り方
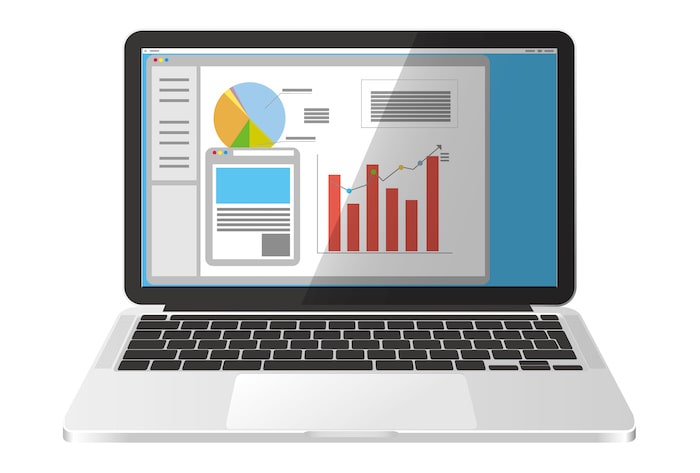
パワーポイントの資料づくりは非常に奥が深いので、ここでは基本的な作り方を紹介します。
- 新規作成・フォーマット設定
- テキスト入力
- 図や画像の挿入
- グラフの挿入
- アニメーション効果の設定
順番にみていきましょう。
【作り方1】新規作成・フォーマット設定
まずは、ファイルを作成してフォーマットを設定するところまで紹介します。
パワーポイントを起動すると初期画面が表示されるので、好きなプレゼンテーションを選びましょう。今回は基本の「新しいプレゼンテーション」を選びました。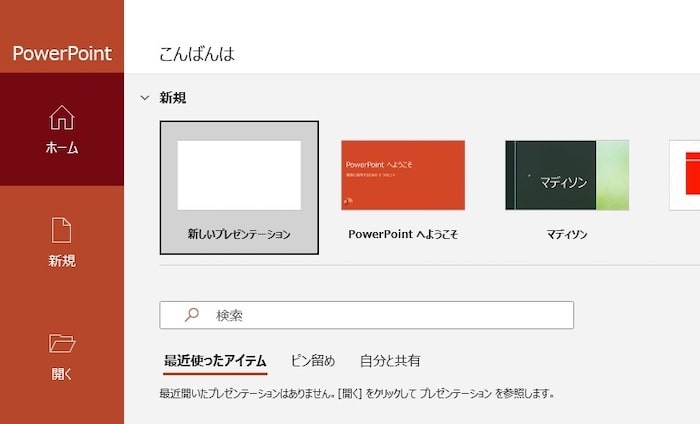
スライドが表示されたら、表示タブから「スライドマスター」をクリックします。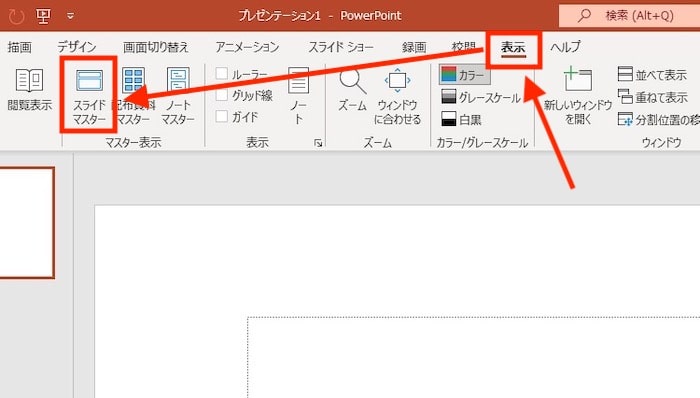
スライドマスターの画面では、背景やフォントといった項目のフォーマットを細かく設定できます。今回は細かな設定をせず、「テーマ」からあらかじめ用意されたものを使用します。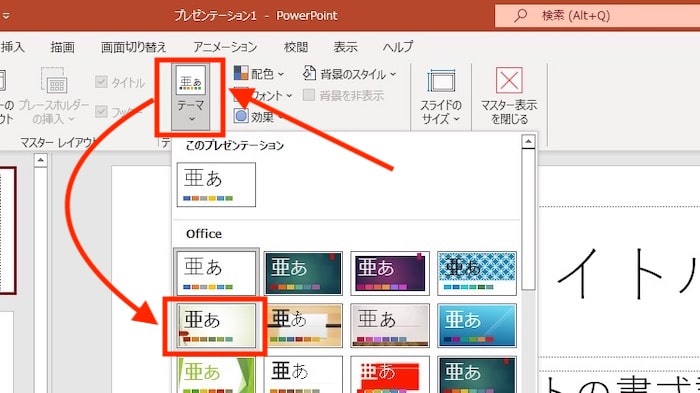
テーマを決めたら「マスター表示を閉じる」をクリックして、スライドの画面に戻ります。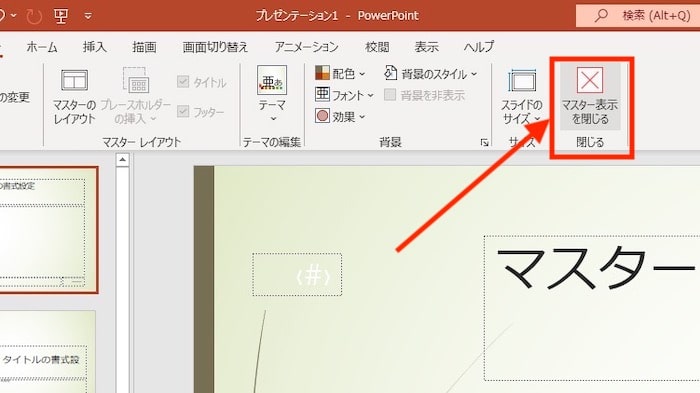
なお、テーマを変えるだけなら「デザイン」タブから変更できます。ただし、スライドの作成途中でテーマを変えるとオブジェクトの配置に影響する恐れがあるので、最初に決めたものは変更しないほうが無難です。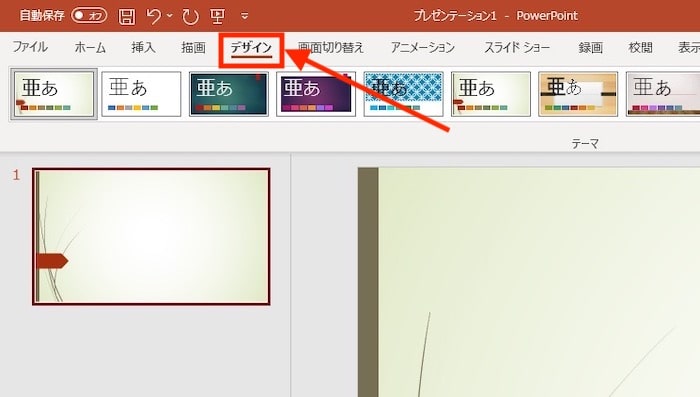
フォーマットを設定したあとは「新しいスライド」を追加すると、同様のフォーマットで作成されます。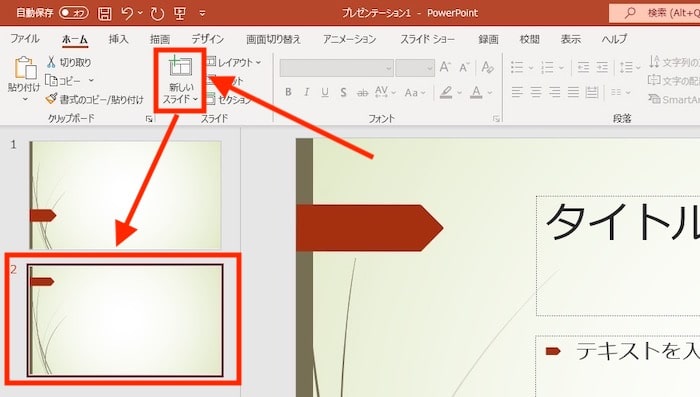
【作り方2】テキスト入力
資料作成に必須のテキスト入力を紹介します。
スライドのテンプレートはさまざまで、基本的にどのテンプレートにもテキストを入力するボックスがあります。
「タイトルを入力」や「テキストを入力」といったボックスをクリックすると、テキストが入力できます。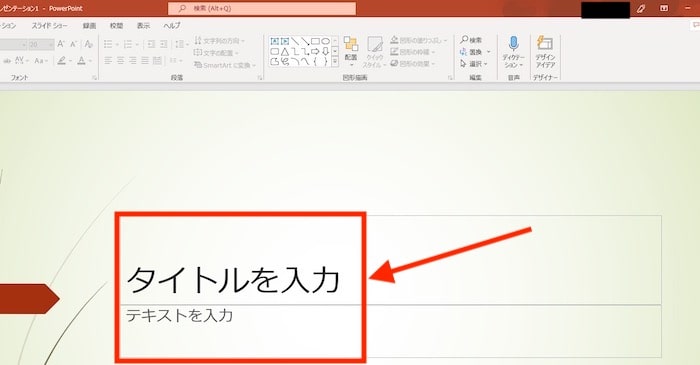
なお、テキストの量が増えると自動的に改行され、フォントサイズも小さくなります。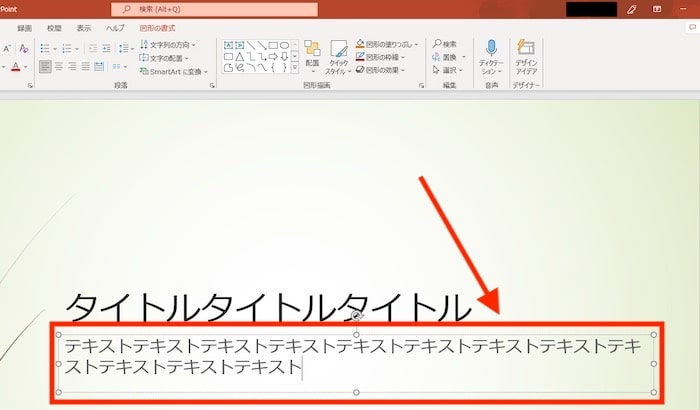
また、別の場所にテキストを入力する場合は、ホームタブから「テキストボックス」を活用します。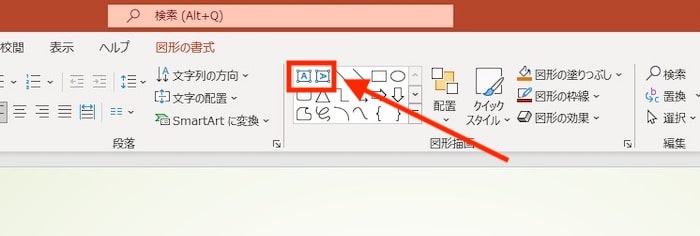
テキストボックスを配置したい場所をクリックすると設置されます。テキストボックスは、テキストを入力すると自動的に広がるため、サイズを変更したい場合はテキスト入力後に調整しましょう。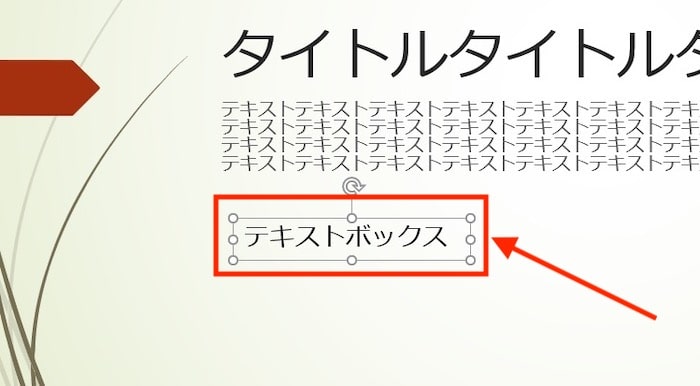
【作り方3】図や画像の挿入
続いて、図や画像の挿入方法を紹介します。
図を挿入する場合は、ホームタブか挿入タブからできますが、ここではホームタブから図を挿入します。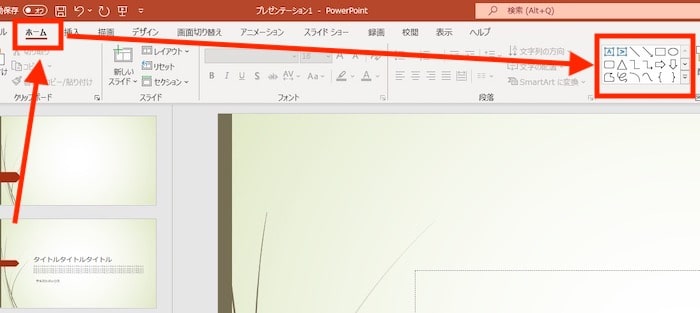
図を選ぶときは、下の「▼」を選ぶとすべての候補が表示されるので、好きなものを選びましょう。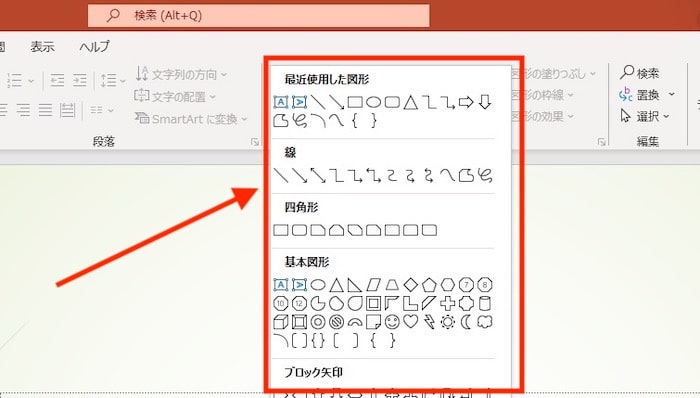
画像を挿入する場合は、挿入タブの「画像」をクリックします。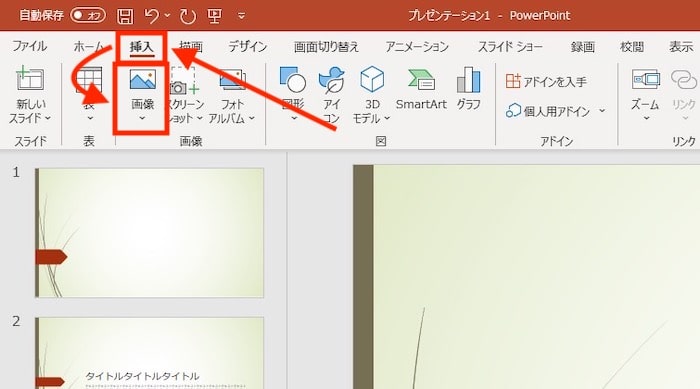
3つのメニューが表示されるので、目的の画像を挿入しましょう。
【作り方4】グラフの挿入
グラフを挿入するときはExcel(エクセル)からコピーできますが、パワーポイント内でもグラフの作成が可能です。
挿入タブから「グラフ」をクリックします。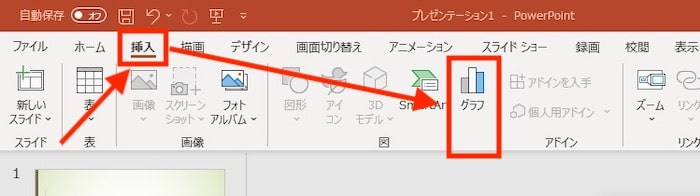
ダイアログボックスから好きなグラフを選びます。今回は「縦棒」カテゴリーの「集合縦棒」を選びました。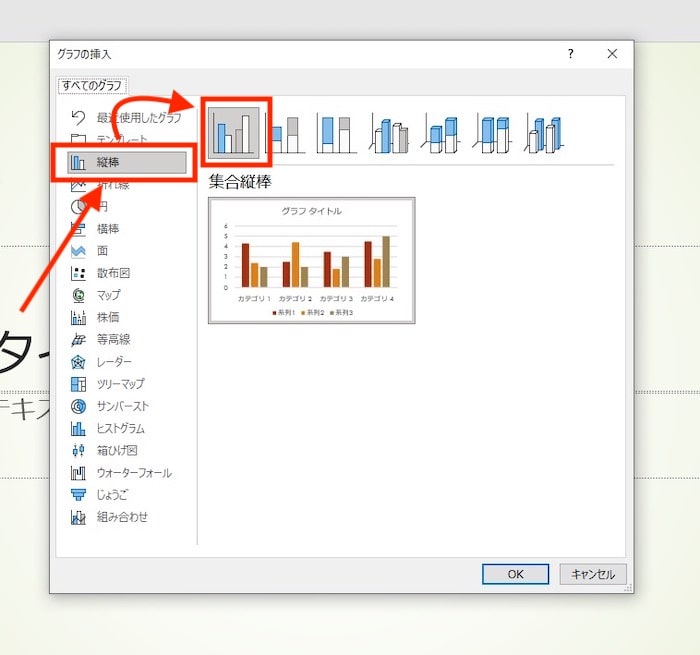
Excelのようなデータ編集画面が表示されるので、パワーポイント内でグラフを作成できます。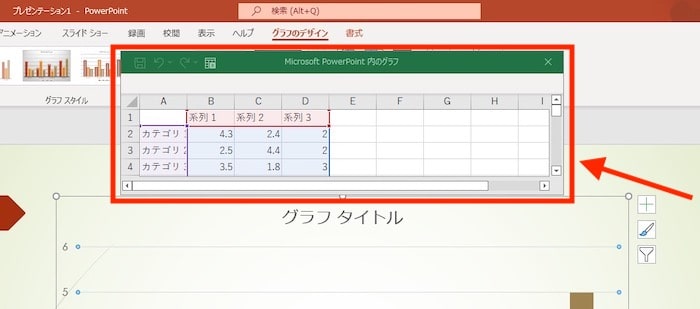
【作り方5】アニメーション効果の設定
資料の基礎を作ったら、アニメーション効果も設定してみましょう。
アニメーションは、オブジェクトに「アピール」「フェード」といった効果を付与できます。
スライドショーで資料を閲覧するときに、見る人を惹きつける効果があります。ただし、当然ながら印刷した紙ベースの資料では反映されないので、注意しましょう。
オブジェクトにアニメーション効果をつけるには、アニメーションタブをクリックします。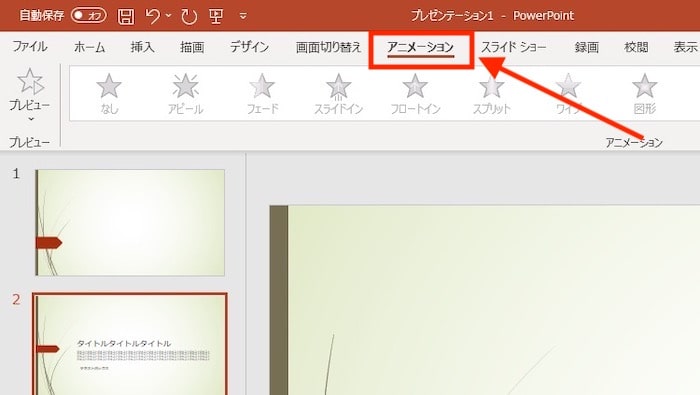
オブジェクトを選択して、アニメーショングループから好きなものを選びます。また、下の「▼」をクリックすると、すべての候補が表示されます。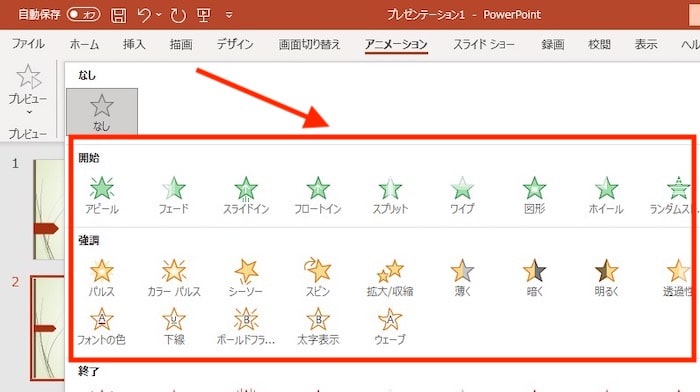
「アニメーションの詳細設定」や「タイミング」で細かな設定ができるため、必要に応じて変更しましょう。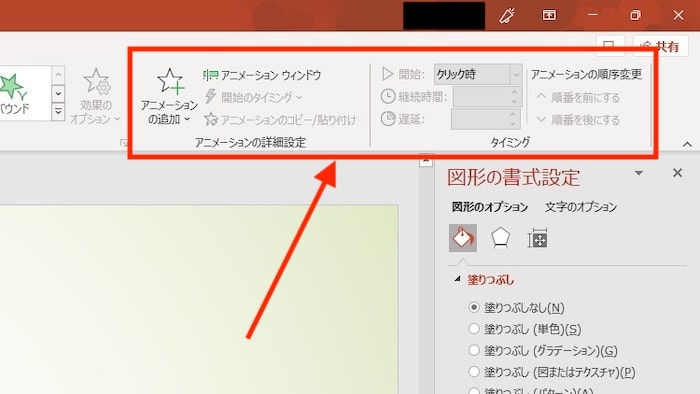
アニメーション効果は見る人を惹きつけますが、多すぎると逆効果です。必要なオブジェクトにのみ使用するように、使いすぎには注意しましょう。
パワーポイントで便利なショートカットキー一覧

パワーポイントには、たくさんのショートカットキーが用意されています。ショートカットキーとは、キーを組み合わせて押すと割り当てられた機能が呼び出せるコマンドです。
便利なものや、よく使うものをピックアップしました。
| ショートカットキー(Win) | ショートカットキー(Mac) | 効果 |
|---|---|---|
| Ctrl + S | Cmd + S | ファイルを保存する |
| Ctrl + X | Cmd + X | 選択範囲を切り取りする |
| Ctrl + C | Cmd + C | 選択範囲をコピーする |
| Ctrl + V | Cmd + V | 選択範囲を貼り付けする |
| Ctrl + Z | Cmd + Z | 最近の操作を元に戻す |
| Ctrl + Y | Cmd + Y | 最近の操作をやり直す |
| Ctrl + M | Cmd + shift + N | 新しいスライドを追加する |
| Ctrl + G | Cmd + option + G | 選択したオブジェクトをグループ化する |
| F5 | Cmd + shift + Enter | スライドショーを先頭から開始する |
ファイルの保存やコピー&ペーストは、パワーポイント以外にも使用できる有名なショートカットです。マウスを使わずにキーボードだけで操作できるので、慣れればより効率的に作業できます。
ほかのもさまざまなショートカットキーがあるため、ぜひ活用してみてください。
初心者がやりがちなパワーポイント資料の6つのNG例
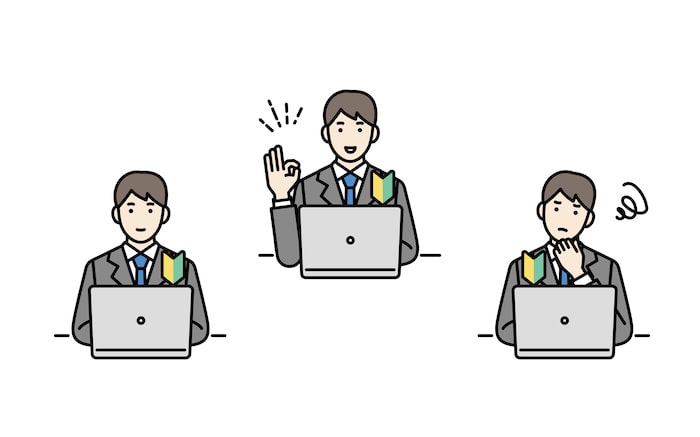
パワーポイント初心者がやってしまいがちな、NG例を6つ紹介します。
- 情報量が多い
- 文字数が多い
- 使用している色が多い
- オブジェクト数が多い
- オブジェクトの配置が不揃い
- フォーマットが統一されていない
基本的に、見る人を考えさせないスライドづくりが重要です。
順番にみていきましょう。
【NG例1】情報量が多い
パワーポイントに慣れていない人は、1スライドにさまざまな情報を記載してしまいがちです。全体のスライドを少なくするため、1枚に内容を盛り込みすぎてしまうのです。
しかし、これは逆効果で、1スライドに記載する情報はできるだけ絞りましょう。
1スライドの情報量が多いと、比例して文字数も増え、わかりづらいスライドになってしまいます。1スライド1メッセージの原則にしたがい、わかりやすい資料を作成しましょう。
【NG例2】文字数が多い
見る人にしっかりと内容を伝えようとして、文字数が多くなってしまうのもNGです。文字が多いとじっくり読まなければ理解できない資料になり、読み飛ばされてしまったり読んでも理解できなかったりします。
慣れない内は、最初から文字数を少なくするのではなく、完成した資料から「なくても意味が伝わる部分」を削る引き算の思考で作成するのがおすすめです。
できるだけシンプルで短い文章を心がけ、利用できるなら図表を活用しましょう。
【NG例3】使用している色が多い
パワーポイント初心者は、色を多用する傾向があります。色を使いすぎると、何が重要なのかわからなくなります。
例えば、
- 見出し
- 本文
- 重要箇所
- オブジェクト
など、統一性もなくカラフルにすると、どこに注目すればいいかわかりません。
ベースカラーをしっかり決めて、使う色は3色に抑えましょう。本当に重要な箇所にのみ色を使うと、見やすい資料になります。
また、慣れないうちは、パワーポイントに用意されたテンプレートを使うのがおすすめです。大きく設定を変えることなく、まとまったデザインが適用されるので、初心者でも気軽に使えます。
【NG例4】オブジェクト数が多い
パワーポイントに限らないのですが、デザインを考えるときは余白が重要です。初心者ほど画面一杯にオブジェクトやテキストを配置して、敷き詰める傾向にあります。
しかし、余白のない資料は窮屈で、読みづらいものです。文字数を減らしたりサイズを調整したりして、余白を作るように意識しましょう。
「手抜き感が出る」と考える人もいますが、見る人にわかりやすくするのがもっとも重要です。
【NG例5】オブジェクトの配置が不揃い
オブジェクトの配置を、整列できていない場合があります。オブジェクトが不揃いだと、乱雑な印象を与え、読みづらいものです。
パワーポイントではオブジェクトを移動する際に、ガイドラインが表示されます。ガイドラインに合わせることで、オブジェクトが揃えられます。
また、ホームタブにある「配置」コマンドを使うと、選択されたオブジェクトが簡単に揃えられるのでおすすめです。
【NG例6】フォーマットが統一されていない
スライドごとにフォーマットが統一されていない場合も、見づらい印象を与えます。多くの人は統一されていない状態に違和感を感じるので、ずれている状態があると意識を奪われるのです。
そのため、
- フォント
- 色
- 箇条書きの種類
など、決められたフォーマットから逸脱しないのが重要です。あえて逸脱して強調する方法もありますが、上級テクニックなので、初心者のうちは基本的な内容を忠実に守りましょう。
資料作成でお困りの場合はi-STAFFがお手伝いいたします
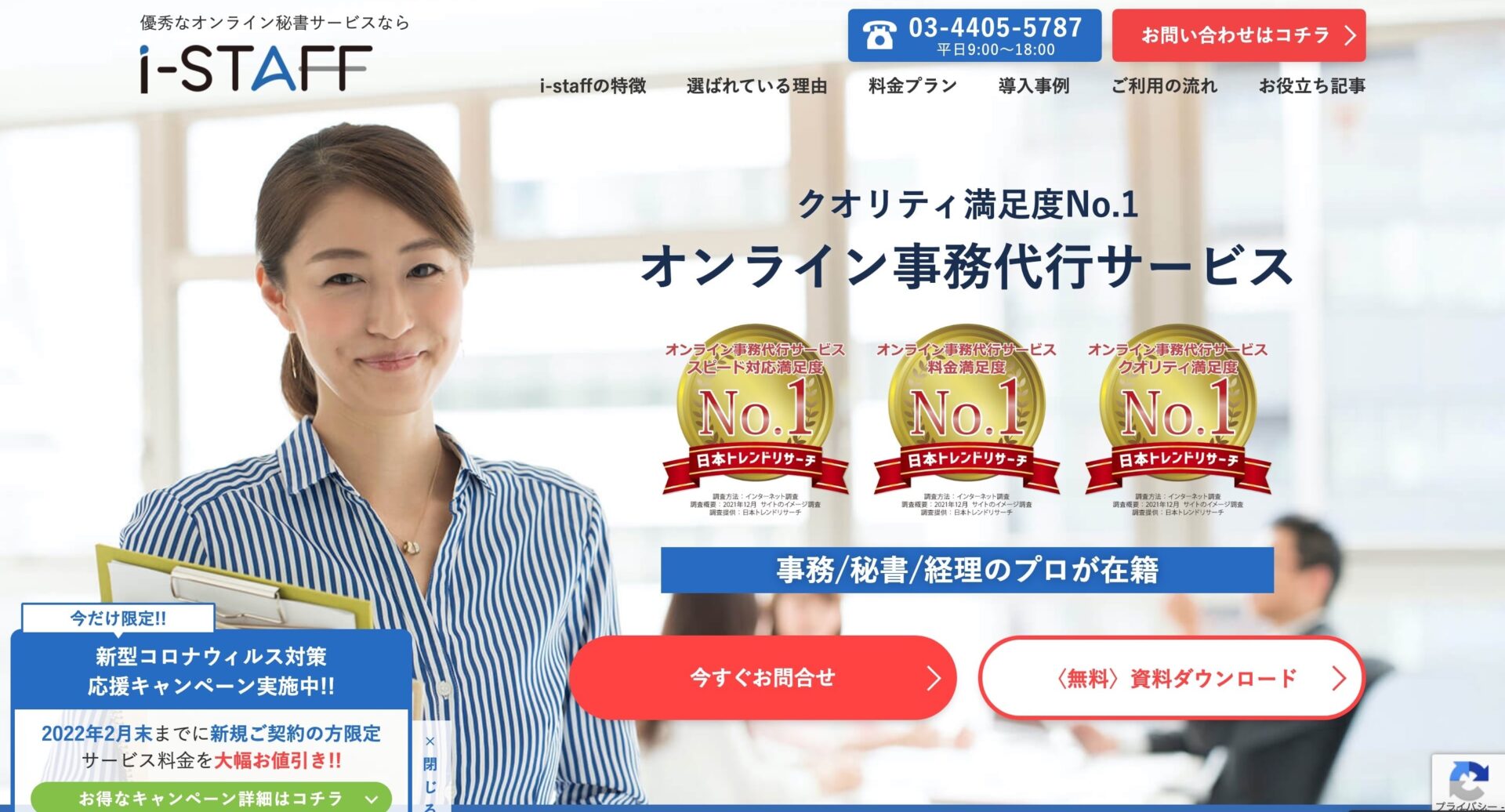
パワーポイントの資料作成なら、オンライン秘書・オンラインアシスタントサービス『i-STAFF』がおすすめです。
i-STAFFの特徴は、下記の通りです。
- 採用率1%の優秀なスタッフが資料作成をサポート
- 素早く高品質な業務を提供
- 資料作成以外にも、幅広い業務に対応
- 業界唯一の返金保証
経験豊富なスタッフが多くのノウハウを活用して資料を作成するので、依頼者はほかのコア業務に集中できます。
また、1時間2,640円から業務を依頼できるうえ、6時間無料のお試しプランや業界唯一の返金保証があります。初めて利用する場合でも、安心です。
オンライン秘書・オンラインアシスタントサービス『i-STAFF』に興味がおありでしたら、無料の資料があるのでぜひダウンロードしてみてください。
顧客に刺さる資料を作成して満足度向上を図ろう

資料を作成するツールはたくさんありますが、パワーポイントは世界でも広く使われています。営業マンを始めとして、多くの社会人が利用するソフトです。しかし、さまざまな人が使用するぶん、高機能で使いこなすのは相応の時間と労力がかかります。
まずは、基本的な作成方法とやりがちなNG例を押さえておくのがおすすめです。基本ルールに則って作成すれば、わかりやすい資料が作成できます。
顧客に刺さる資料を作成して満足度向上につなげ、売上アップを目指しましょう。
パワーポイントによる資料作成を代行したい場合は、以下記事でおすすめの会社を紹介していますので、あわせてご覧ください。
オンラインで業務を
アウトソースするならi-Staff
こんな事でお困りでは御座いませんか?
・スタッフの雇用コストが高い・・
・雑務に追われてコア業務に集中が出来ない・・
・とにかく今すぐ業務を手伝って欲しい!
こんなお悩みがあれば、i-Staffで解決できるかも知れません!
【i-Staffが選ばれてる理由】
i-Staffは下記のような理由で多くのお客様にお選び頂いております。
1.全国から選ばれた採用率1%の優秀な人材が業務を対応
2.レスポンスが早くスピーディな業務対応
3.書類のスキャンなどオフライン業務も対応可
4.チーム制で対応する為退職リスクがない
業務をアウトソースする事でスマートな経営が可能になります。
ぜひこの機会にi-Staffの導入をご検討ください。