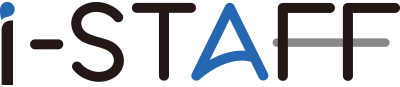Word(ワード)をExcel(エクセル)に変換する方法を画像つきで詳しく解説

WordとExcelはMicrosoft製のオフィスツールですが、それぞれファイル形式を変換したい場合もあるでしょう。そこで、
「Wordでファイルを作成したけど、やっぱりExcelで保管したい」
「コピペでうまくできないけど、いい方法はある?」
このようにお考えではありませんか。操作自体は簡単なので、画像を活用しながらわかりやすく解説します。
本記事では、下記をまとめました。
- WordをExcelに変換する方法
- WordにExcelを埋め込む方法
- Excelに変換したWordファイルを元に戻す方法
ファイル管理を効率化したいとお考えの方は、ぜひ最後までご覧ください。
なお、WordをExcelに変換するなら、オンライン秘書・オンラインアシスタントサービス『i-STAFF』がおすすめです。ファイル変換は簡単ですが、数が多くなると非生産的な業務に時間を取られてしまいます。
生産性の高い業務に集中するためにも、まずはお気軽にご相談ください。
目次
WordをExcelに変換する方法
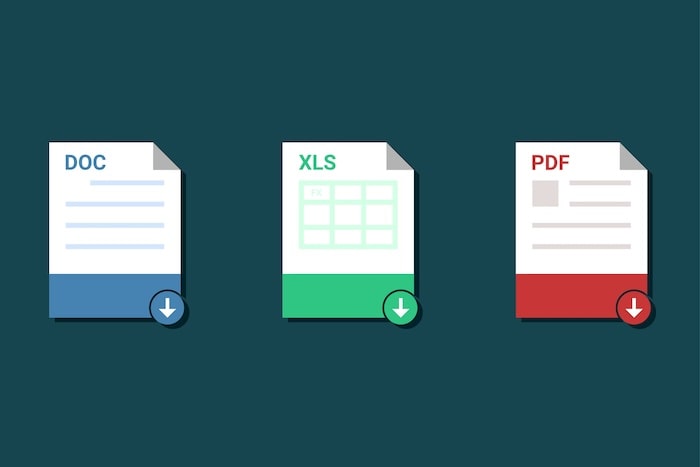
WordをExcelに変換する方法を順番に解説します。
Excelに変換したいWord文書を開き、「ファイル」をクリックします。
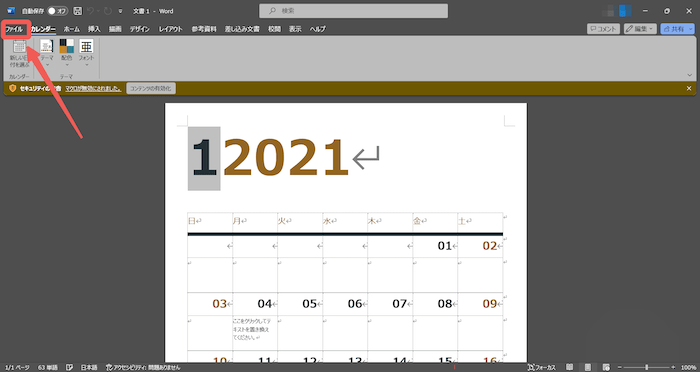
「名前を付けて保存」をクリックします。
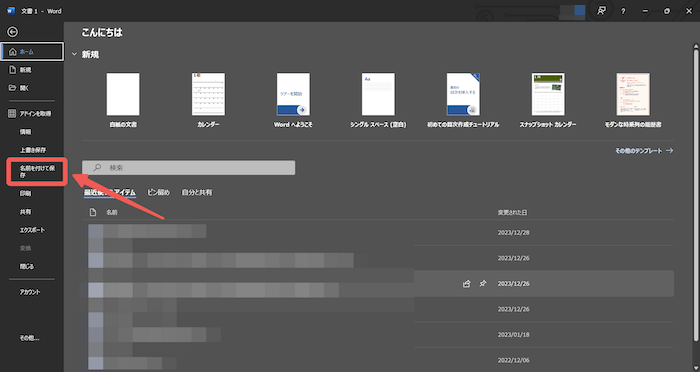
「ファイルの種類」を「Webページ」に変更し、任意の場所に保存します。
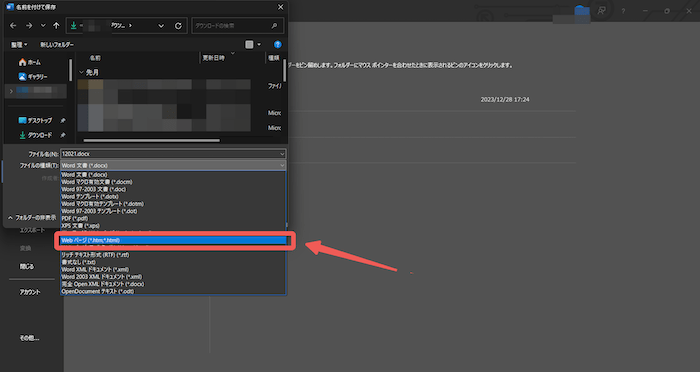
Excelで保存した「Webページ」のファイルを開くと、Excelに最適化された状態で変換できます。
WordをExcelに変換すると崩れるときの対処法
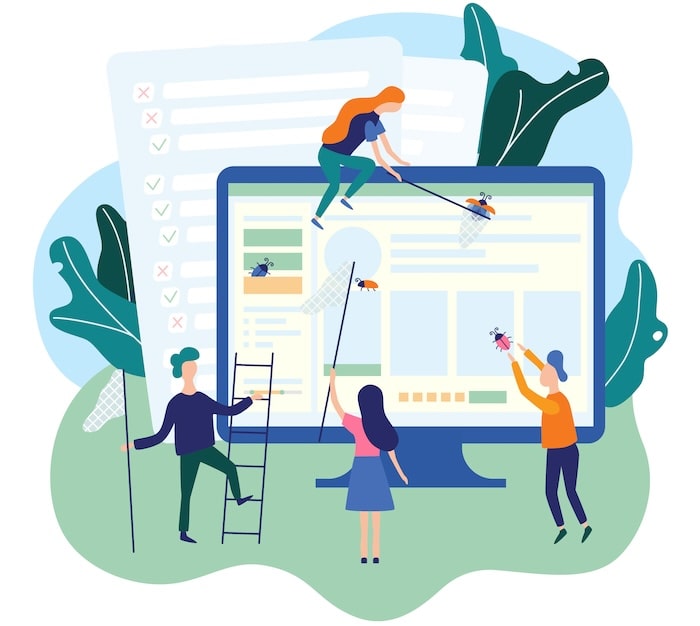
WordをExcelに変換すると、行列の幅が想定とは違う数値になっている可能性があります。その場合は幅を調整し、見やすいレイアウトに変更しましょう。
また、Excelの枠線が見えなくなっています。
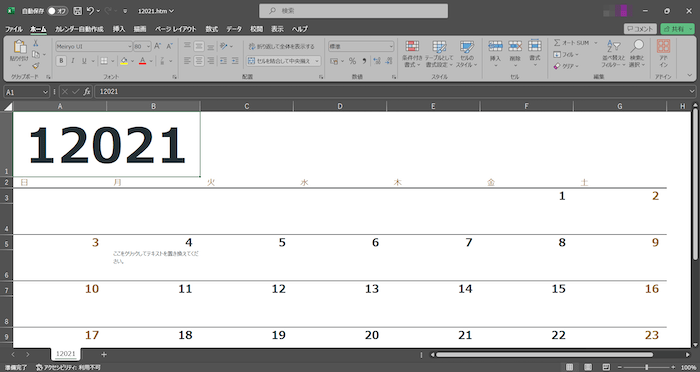
枠線を表示するためには、「表示」タブから「目盛線」にチェックを入れます。
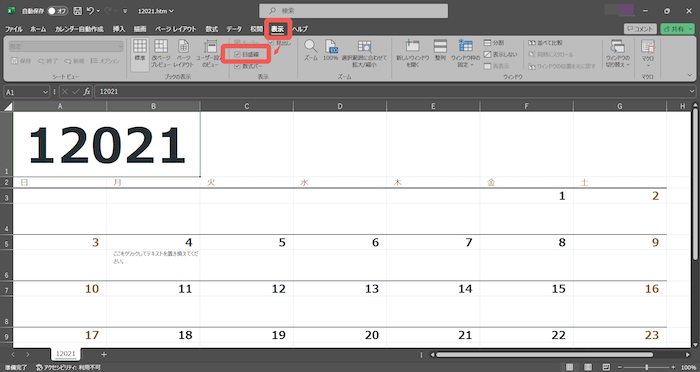
これで慣れ親しんだExcelの画面に戻ります。
Wordの表をExcelに貼り付ける方法
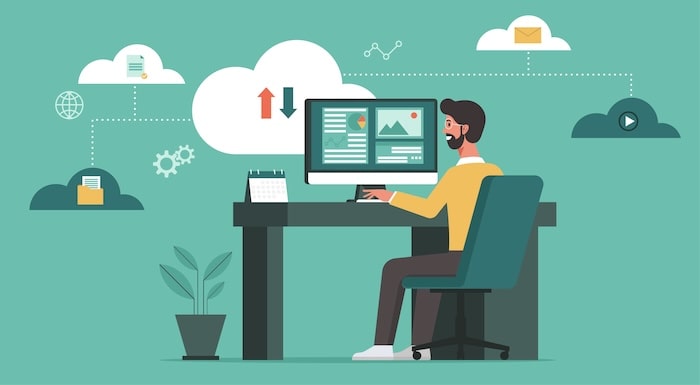
WordすべてをExcelに変換するのではなく、Wordで作成した表のみをExcelに貼り付けたい場合は、通常のコピー&ペーストで問題ありません。
まずは、Wordで作成した表を選択し、「コピー」をクリックします。
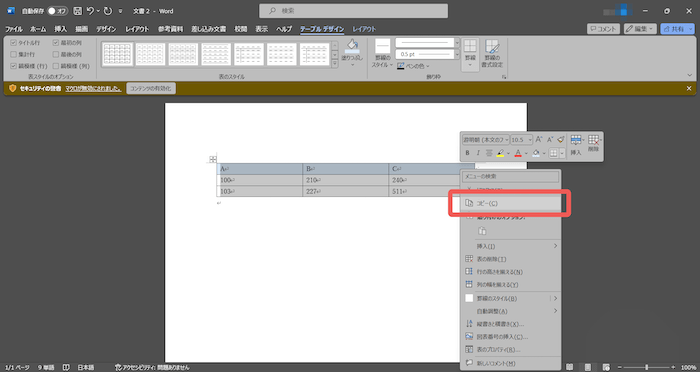
続いて、コピーしたいExcelを開いて任意の場所に貼り付けます。
その際、「貼り付けのオプション」から貼り付ける方法を選びましょう。
- 貼り付け先の書式に合わせる:Excelの書式を適用する
- 元の書式を保持:Wordで作成した書式のままにする
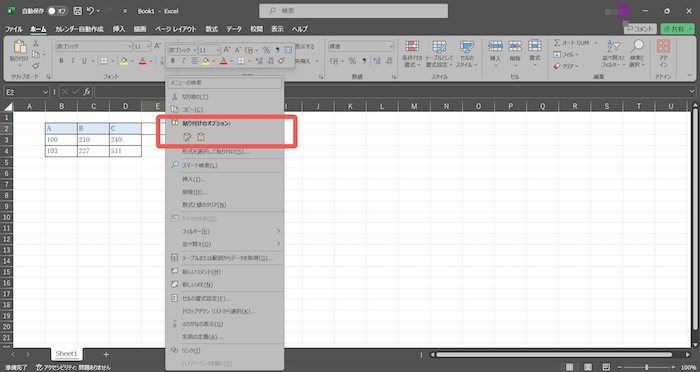
必要に応じて幅や枠線を調整し、コピー&ペーストは完了です。
WordにExcelを埋め込む3つの方法

WordにExcelのデータを埋め込む場合は、3つの方法を使い分けましょう。
- コピー&ペースト
- オブジェクトで貼り付け
- リンクで貼り付け
「貼り付け元のデータをどのように扱いたいか」で、使うべき方法が異なります。それぞれの違いを把握しておきましょう。
【方法1】コピー&ペースト
コピー&ペーストは、一般的な方法です。まずはExcelで範囲を指定し、コピーします。
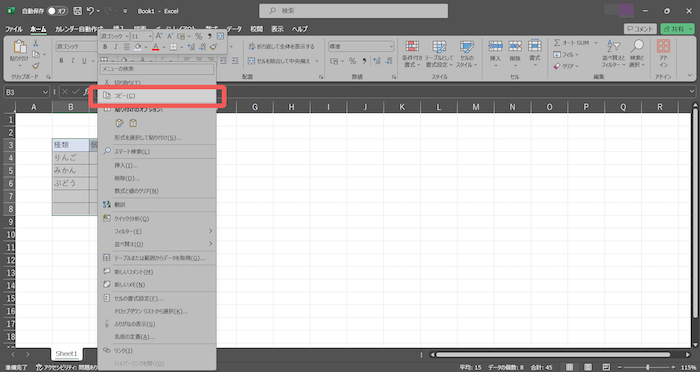
続いてWordを開き、任意の場所にペーストします。
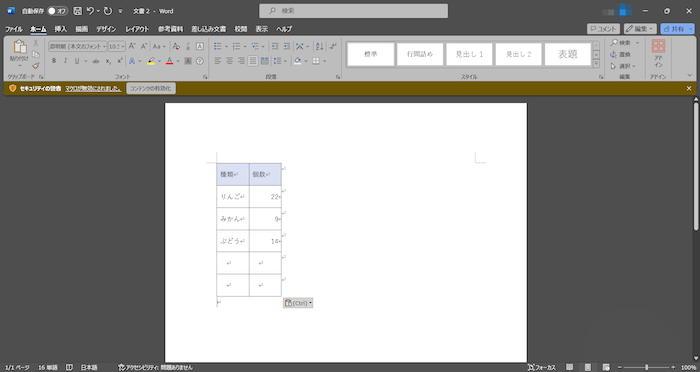
表のデータはWord形式に変換され、Word上で編集が可能です。また、グラフをコピーした際は図に変換され、データの編集はできません。
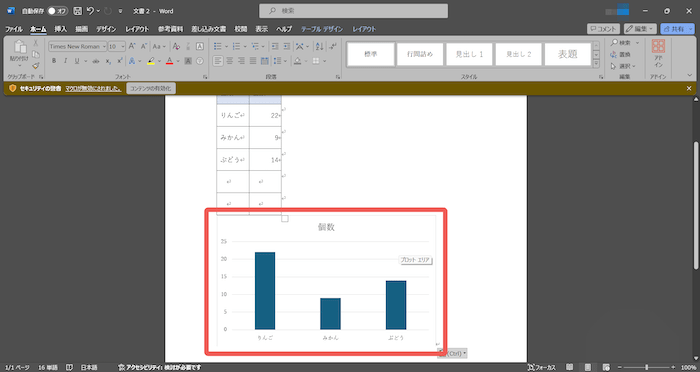
なお、Excelファイルにあるデータはそのまま残るため、WordとExcelはそれぞれ独立したデータとして扱います。
【方法2】オブジェクトで貼り付け
「オブジェクトで貼り付け」を行うことで、データ編集ができる状態でペーストできます。
Excelで範囲を指定しコピーしたら、Wordの「ホーム」タブから「貼り付け」をクリックし、「形式を選択して貼り付け」をクリックします。
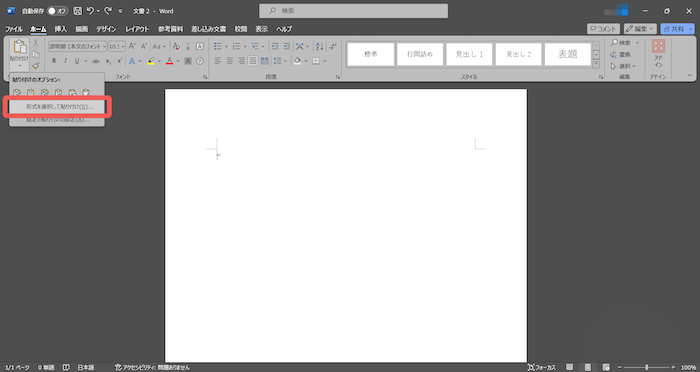
ポップアップメニューが表示されるため、「貼り付ける形式」から「Microsoft Excel ワークシートオブジェクト」を選択して「OK」をクリックします。
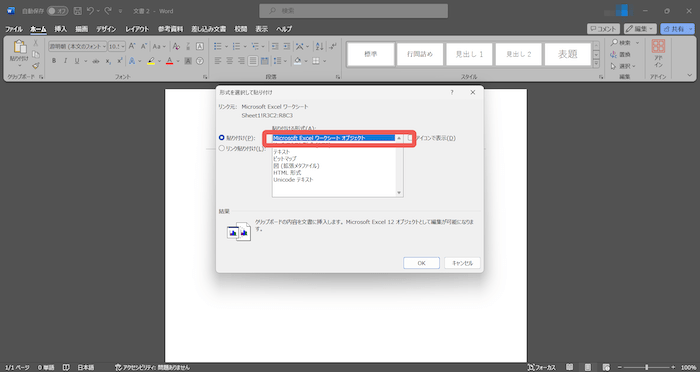
貼り付けられた表をダブルクリックするとExcel画面が開くため、データを編集できます。
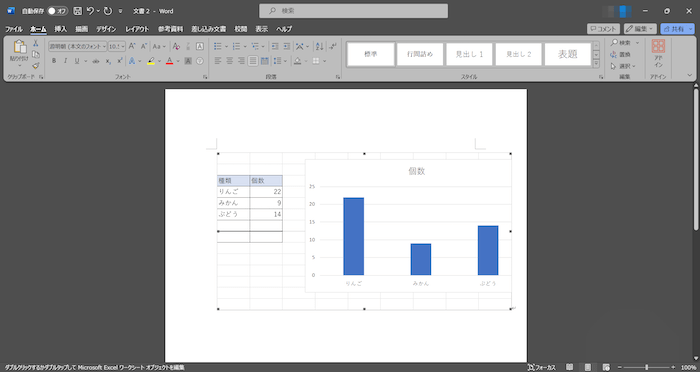
「コピー&ペースト」と異なるのは、データを編集すると表計算の結果やグラフも反映される点です。
【方法3】リンクで貼り付け
「リンクで貼り付け」を行うことで、コピー元のExcelとデータを紐付けた状態でペーストできます。
Excelで範囲を指定しコピーしたら、Wordの「ホーム」タブから「貼り付け」をクリックし、「リンク(元の書式を保持)」をクリックします。
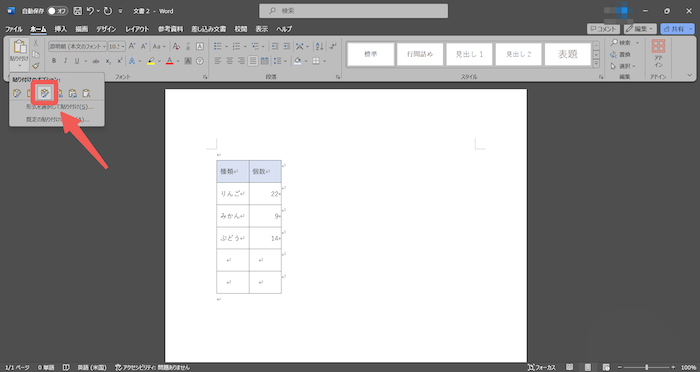
Wordからデータを編集したい場合はそのまま数字を変えるのではなく、表を右クリックして「リンクされたオブジェクト」から「編集リンク」をクリックします。
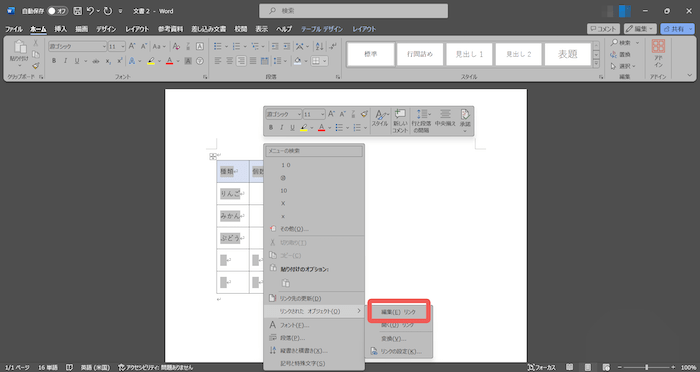
リンク元のExcelが開くので、データを編集します。編集したあと、Wordで表を右クリックし「リンク先の更新」をクリックするとデータが同期されます。
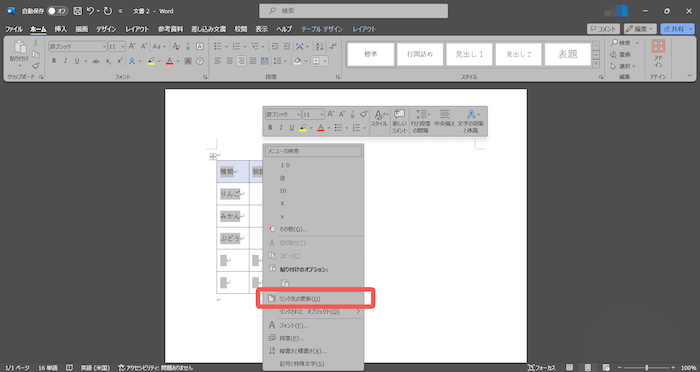
WordのデータとExcelがリンクされているため、Excelのデータを編集するとWordにも反映されます。
Excelに変換したWordファイルを元に戻す方法

Wordを「Webページ」で保存すると「Webレイアウト」で表示されるため、通常と見た目が異なります。
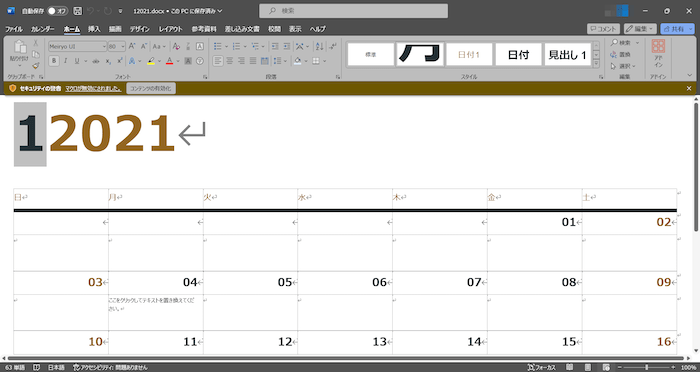
Word画面右下の「印刷レイアウト」アイコンをクリックして元に戻せます。
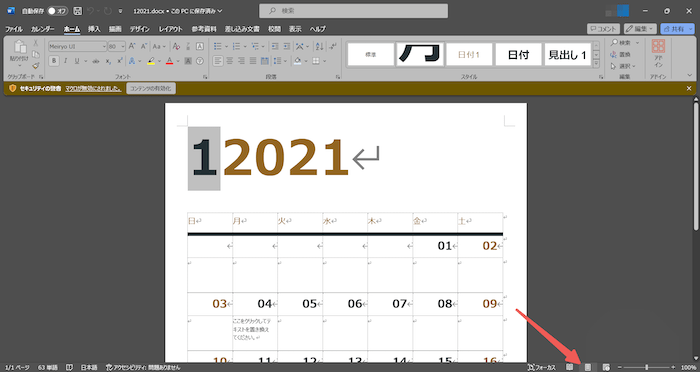
WordのExcel変換ならi-STAFFにお任せください
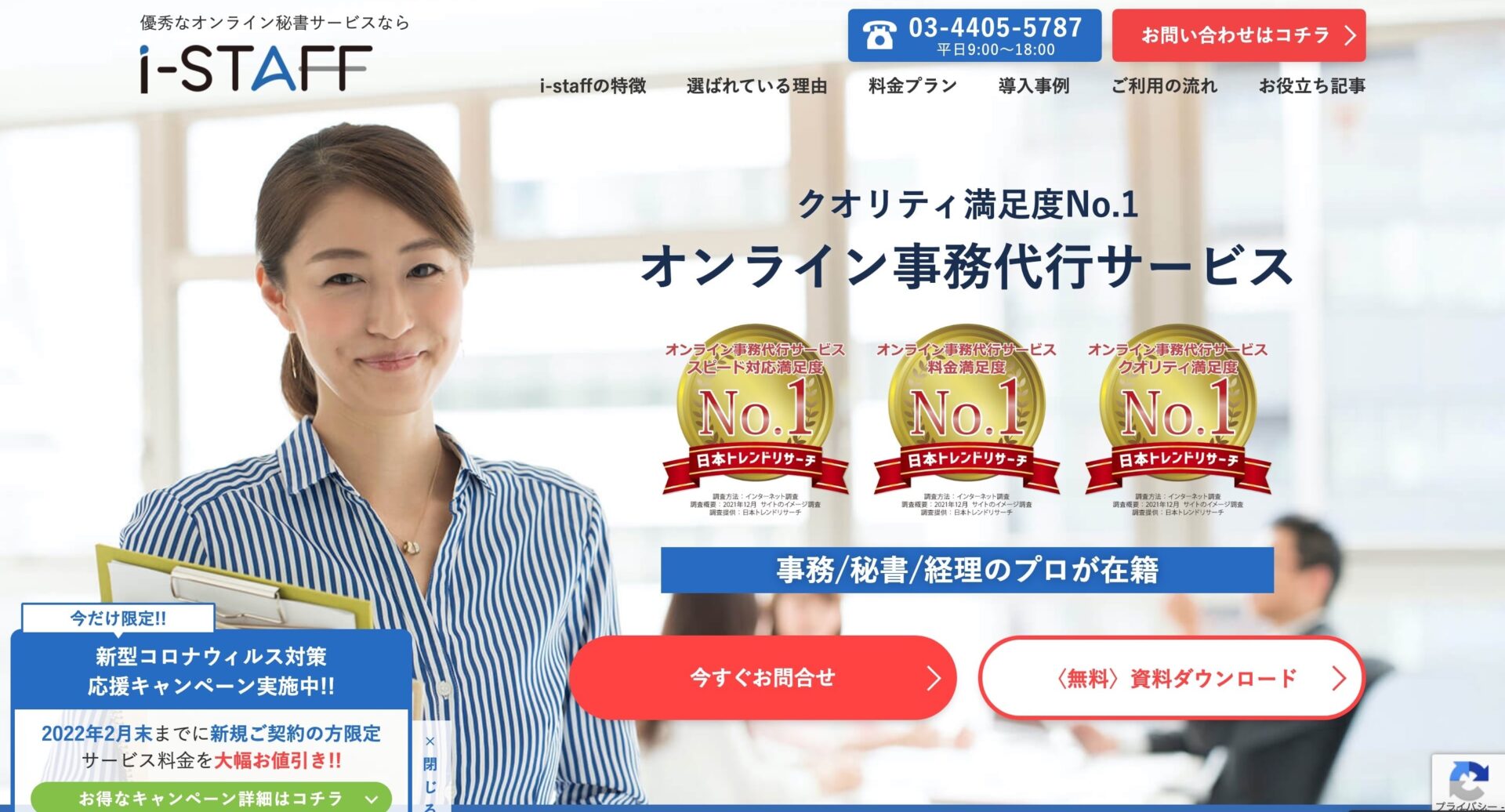
WordのExcel変換は簡単ですが、ワンクリックでできないため数が多くなれば大変です。単調な作業が続くため、気が緩んで誤ってデータを削除する恐れもあります。また、非生産的な作業なので、売上につながらないことも憂慮すべき点です。
そこでおすすめなのが、オンライン秘書・オンラインアシスタントサービス『i-STAFF』です。i-STAFFは、データ入力や請求書作成業務など、部門をまたいだ幅広い業務に対応しています。
WordのExcel変換はもちろん、関連する業務を依頼するとワンストップで業務完結が可能です。バックオフィス業務全般で業務効率化を考えている場合は、お気軽にお問い合わせください。
なお、下記の記事でi-STAFFの評判・口コミを紹介しているので、あわせてご覧ください。
i-STAFF(アイスタッフ)導入企業の評判・口コミは?料金・導入事例を紹介
事務業務をスムーズにするためファイルを上手に活用しよう

WordからExcelに変換する際は通常のコピー&ペーストではなく、一度「Webページ」で保存するとデザインが崩れずに変換できます。
WordとExcelの変換ができるようになると、文書作成やファイル管理を効率化でき、事務業務をスムーズにこなせます。操作方法は簡単なので、ぜひ試してみてください。
変換作業を外部にアウトソースしたい場合は、オンライン秘書への依頼がおすすめです。以下記事でおすすめのオンライン秘書会社を比較して紹介していますので、あわせてご覧ください。
オンラインで業務を
アウトソースするならi-Staff
こんな事でお困りでは御座いませんか?
・スタッフの雇用コストが高い・・
・雑務に追われてコア業務に集中が出来ない・・
・とにかく今すぐ業務を手伝って欲しい!
こんなお悩みがあれば、i-Staffで解決できるかも知れません!
【i-Staffが選ばれてる理由】
i-Staffは下記のような理由で多くのお客様にお選び頂いております。
1.全国から選ばれた採用率1%の優秀な人材が業務を対応
2.レスポンスが早くスピーディな業務対応
3.書類のスキャンなどオフライン業務も対応可
4.チーム制で対応する為退職リスクがない
業務をアウトソースする事でスマートな経営が可能になります。
ぜひこの機会にi-Staffの導入をご検討ください。