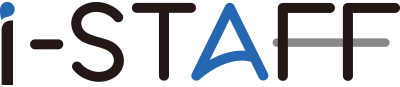OneNoteとは?使い方・便利な機能・初心者でもできる仕事術を画像つきで解説

OneNoteは自由度の高いデジタルノートツールで、簡単な操作でノートを作れます。しかし、
「OneNoteがどう便利なのかわからない」
「OneNoteの使い方を知りたい」
このようにお考えではありませんか。使い方を知っておかなければ、OneNoteの機能をしっかりと活用できません。
そこで本記事では、下記について紹介します。
- OneNoteでできること
- OneNoteのメリット4つ
- OneNoteの基本的な使い方
OneNoteをビジネスに活用したい方は、ぜひ最後までお読みください。
なお、OneNoteのようなツールをビジネス向けに導入する場合は、ライセンス数や機能を把握するためにリソースを必要とします。ツールの導入や利用に時間を割きたくない場合は、オンライン秘書・オンラインアシスタントサービス『i-STAFF』がおすすめです。
ツールの導入支援が得意なi-STAFFの詳細は、下記をご覧ください。
目次
OneNoteとは?

OneNoteは、Microsoftが提供するデジタルノートツールです。文書や画像、音声などの情報を一元管理でき、紙のノートに書くのと同じように直感的な操作ができます。デジタルなので、ノートの数を増やしてもかさばることはありません。
また、Microsoftアカウントと同期できるため、端末を選ばずに利用できる点も大きな特徴です。Windowsはもちろん、AndroidやiPhone、Macでも無料でダウンロードできるので場所を選ばずに閲覧・編集できます。
そのため、情報をリアルタイムに管理でき、生産性の向上に活用可能です。
OneNoteでできること

OneNoteは自由度が高いノートツールなので、アイデア次第で幅広く活用できます。たとえば、下記のような活用方法が挙げられます。
- 自分用のメモ
- ビジネスやプライベートを問わず、さまざまな情報を集約したノート
- 議事録
自分用のメモを作成するだけでも、手軽さや検索性の高さなどデジタルの利点により紙のノートでは得られない体験が可能です。さらに、スクリーンショット機能やリンク機能を活用した情報集約、ノートや録音機能を活用した議事録もOneNoteは得意としています。
ほかにも複数の機能を搭載しているため、いろいろな使い方を覚えて、自分なりの活用方法を見いだすのがおすすめです。
OneNoteのメリット4つ
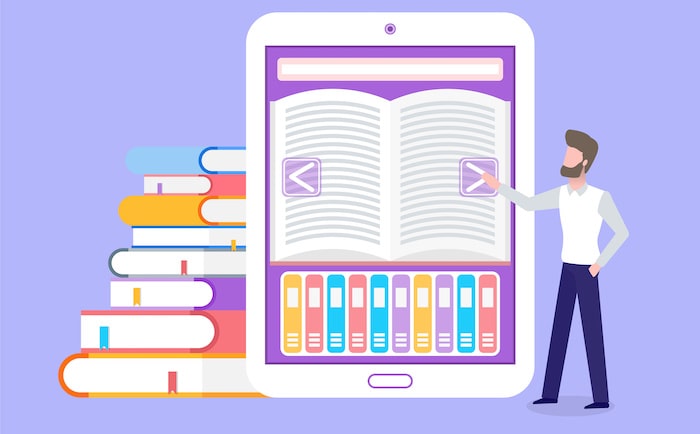
OneNoteのメリットは、下記のとおりです。
- 管理に手間がかからないのでリソースを確保できる
- 共有・編集が簡単で、チームの状況がひと目でわかる
- 手書き入力により直感的に使用でき、すぐアイデアをメモできる
- 自動保存機能があるため万が一のときも安心
特に、OneNoteは紙のノートと違い、アプリ内ですべてのノートを管理できるため、手間がかかりません。ひとつずつ見ていきましょう。
【メリット1】管理に手間がかからないのでリソースを確保できる
OneNoteを利用すると、情報管理にかける手間を削減できます。紙のノートでは、トピックに合わせてノートを分ける必要があり、数冊のノートを持ち歩くとかさばるうえ管理も大変です。
さらに、従来のメモアプリを使用した場合でも、フォルダーを作成して管理しなければならないため、紙のノートほどではないにしても手間がかかります。
一方で、OneNoteはアプリ内に複数のノートブックを作成するため、ノートをバラバラに管理することも複数のフォルダーを作成する必要もありません。
また、ノートブックの中には、セクションやページと言う階層構造を構築するため、一つひとつの情報がどこにあるのかをピンポイントで把握できます。そのうえ、検索機能を利用すると、目的の内容を瞬時に確認可能です。
このような情報管理の手間を削減できるので、空いたリソースでコア業務に専念できます。
【メリット2】共有・編集が簡単で、チームの状況がひと目でわかる
OneNoteのメリットのひとつに、共有・編集のしやすさが挙げられます。OneNoteでは、ノートブックをほかのユーザーと共有できるため、複数人での作業をスムーズに進められます。
プロジェクトをチームで進める際にチームメンバー全員が状況をリアルタイムで把握でき、効率的に情報共有とアップデートが可能です。
たとえば、議事録をOneNoteで取る場合、ミーティングの内容を瞬時に全員で共有できます。さらに、変更履歴を確認できるため、情報の誤りや勘違いを防止できます。
このように、チームメンバー全員が最新の情報をリアルタイムで共有できるため、各自の情報整理にかかる手間を削減できます。また、チームの状況が見える化されるので、進捗に遅れが出ているメンバーのフォローに入るといった柔軟な行動が可能です。
【メリット3】手書き入力により直感的に使用でき、すぐアイデアをメモできる
OneNoteの大きな特徴のひとつが、手書き入力です。基本的にパソコンではなく、タブレットやスマートフォンから利用する機能で、指やスタイラスペンを用いて紙のノートと同じ感覚で手書きのメモが取れます。
思いついたアイデアはその場でメモを取るのが望ましく、「あとでメモしよう」と考えていては内容を忘れかねません。そのため、手書き入力のできるOneNoteがおすすめです。
また、OneNoteには「描画」機能もあります。描画機能を活用すると、文字だけではなくシンプルなスケッチや図解などさまざまな図形を描き込めます。
これにより、ビジュアルが重要な資料の作成やその場で図解を作成するグラフィックレコーディングに便利です。手元のデバイスだけでアイデアを自由自在に表現できるので、アイデアの整理や情報の見える化に役立ちます。
【メリット4】自動保存機能があるため万が一のときも安心
OneNoteには、自動保存機能が備わっています。アプリを意図せず閉じてしまったり、端末がシャットダウンしたりした場合でも、作業内容が失われません。これにより、急なトラブルに見舞われても、安心して作業に集中できます。
たとえば、スマートフォンやタブレットなどのモバイル端末を使用している場合は、バッテリーが重要です。バッテリーの消耗に気づかず使い続けると、突然電源が切れる事態になりかねません。
さらに、パソコンを使用している場合でも、アプリやOSのアップデートが始まったり予期せぬエラーが発生して突然シャットダウンしたりすることも考えられます。
このような事態に見舞われると、それまでの時間が水の泡になるだけではなく、最悪の場合は情報が失われてしまうので自動保存機能は非常に助かる機能といえます。
OneNoteの基本的な使い方
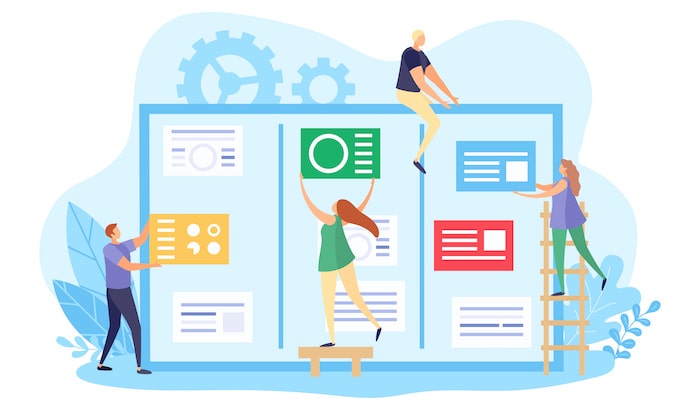
OneNoteにはさまざまな機能がありますが、ここでは基本的な使い方や特徴的な機能を紹介します。
- ノートブック・セクション・ページの操作
- テキスト入力
- ノートコンテナの操作
- ノートシール
- ディクテーション
- スクリーンショット
- オーディオ録音
- 描画
すべての機能を使いこなすのは大変なので、必要な機能をひとつずつ覚えていきましょう。なお、本記事の画像はOneNote for Macのバージョン16.76を使用しています。
ノートブック・セクション・ページの操作
OneNoteは、ノートブック・セクション・ページという3つの階層から構成されています。ノートブックはいわゆる紙のノートです。トピックやテーマに応じてノートブックを作成し、使い分けましょう。
さらに、ノートブックの中にセクションがあります。セクションは、見出しのような役割です。セクションのなかにページがあり、ここに情報やメモを書き込んでいきます。紙のノートのページと同じ役割です。
それでは、それぞれ追加する方法を簡単に紹介します。
[ノートブックの追加]をクリックします。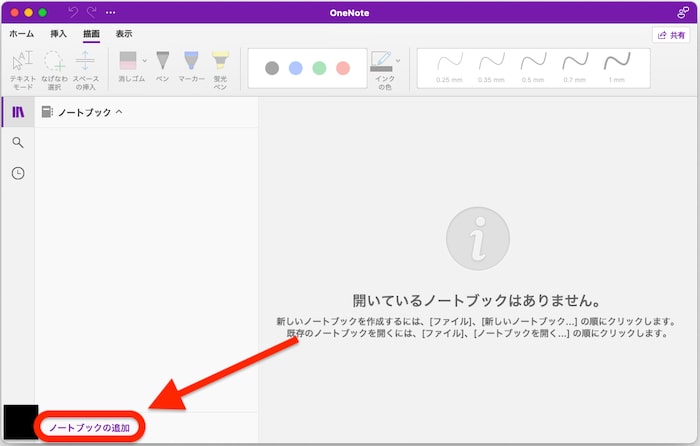
[新規]をクリックし、ノートブックの色を選び、名前をつけて[作成]をクリックします。
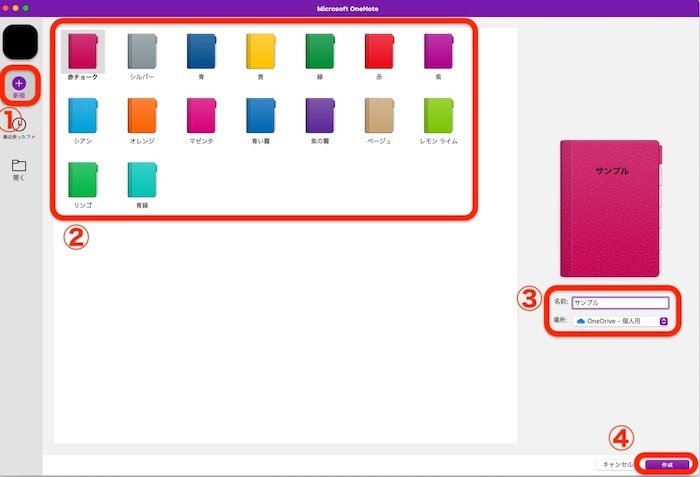
[セクションの追加]、[ページの追加]をクリックします。
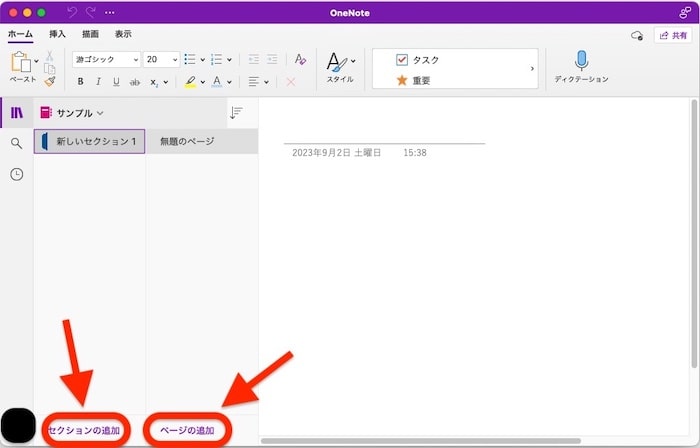
必要に応じて、セクションやページを複数追加して、わかりやすいノートブックにしましょう。
テキスト入力
テキストを入力する際は、入力したい場所をクリックして文字を入れましょう。
まずノート上部にタイトルを入力します(ページタイトルを入力すると、左サイドバーにも反映されます)。
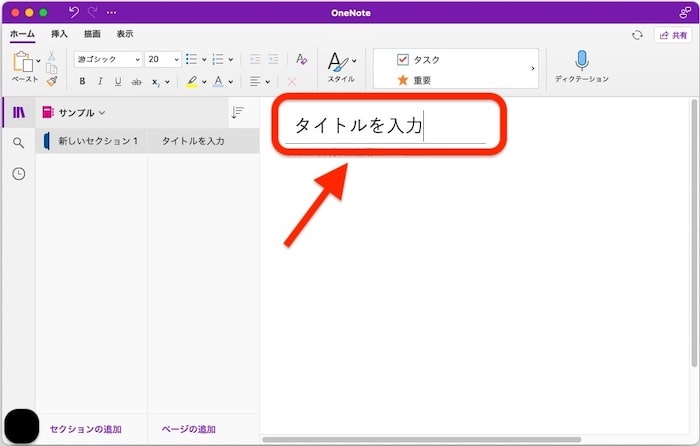
ページをクリックすると、文字入力のカーソルが表示されるので、そのまま入力します。
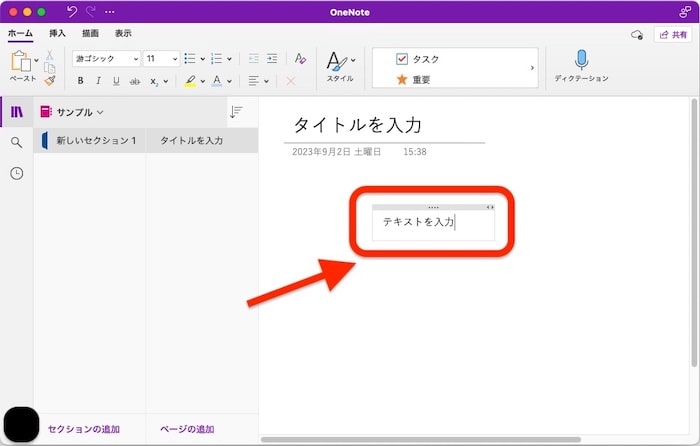
どこにでも入力できるという点が、OneNoteがもつ最大の特徴です。あとで移動もできるので、型に縛られず自由なレイアウトで入力するのが重要です。
ノートコンテナの操作
入力されたテキストは、ノートコンテナと呼ばれるブロックで操作できます。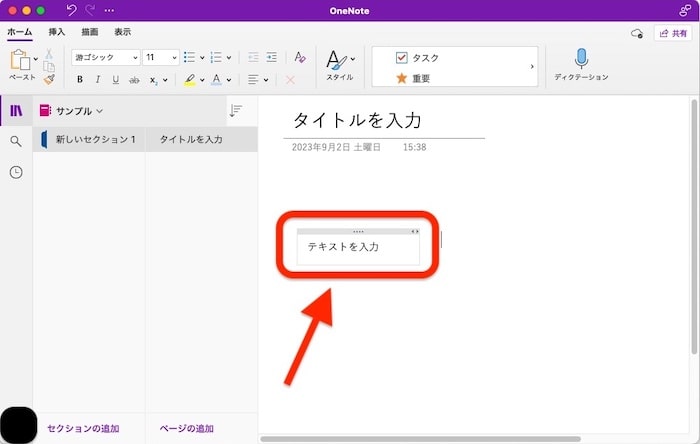
ノートコンテナをドラッグ&ドロップすることで、テキストを自由な場所に移動できます。その際に、レイアウトの制限はありません。
また、ノートコンテナ右上の矢印を動かすと、ノートコンテナの大きさを変えられます。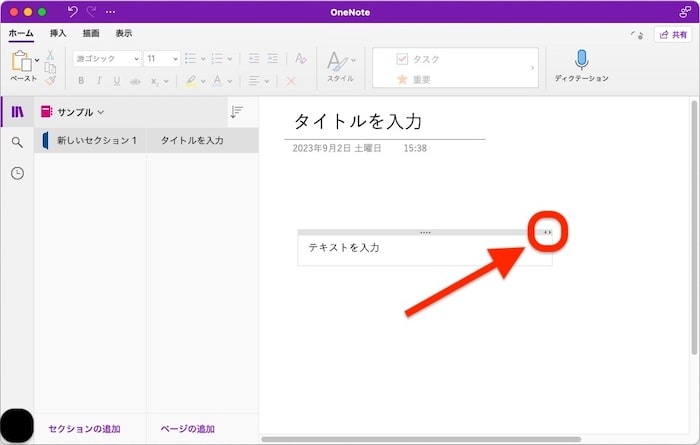
さらに、ノートコンテナの左側の矢印を動かせば、ほかのノートコンテナと結合したり分割したりできます。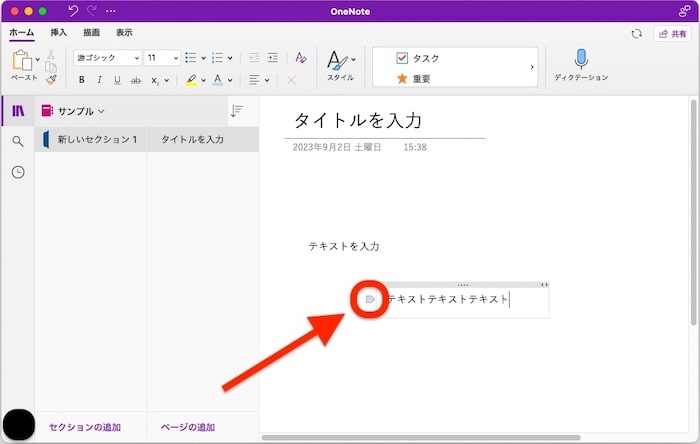
なお、ノートコンテナをドラッグ&ドロップで移動する際に、シフトキーを押すことで結合も可能です。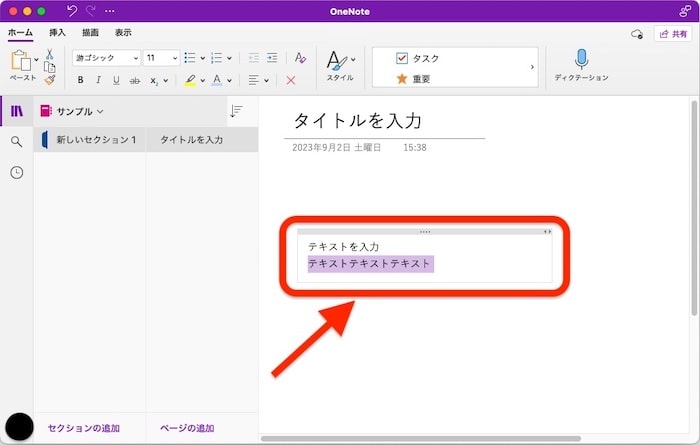
関連する情報をまとめたり、独立させたい情報を分割したりして、情報を整理しましょう。
ノートシール
ここからは各タブについて機能を紹介します。
ホームタブに基本的な機能はそろっていますが、チェックボックスやスターマークをつけられるノートシールは特筆すべき機能でしょう。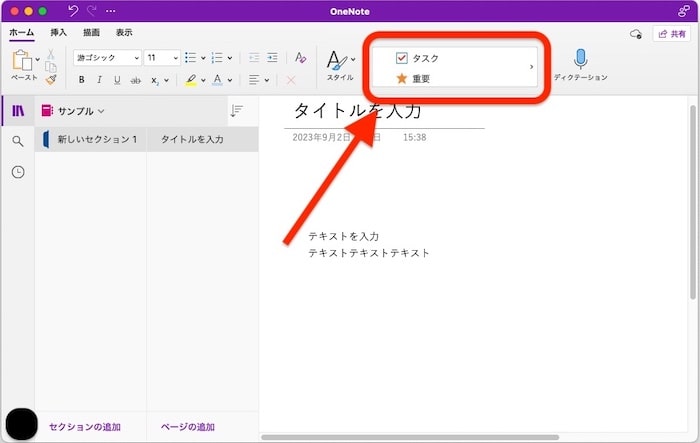
デフォルトでは、下記のノートシールが使用できます。
- タスク
- 重要
- 質問
- 要確認
- 定義
それぞれクリックすると、該当するマークや書式が適用されます。
さらに、[新しいノートシールを作成]をクリックすることで、用意されたアイコンを活用しオリジナルのノートシールを作成可能です。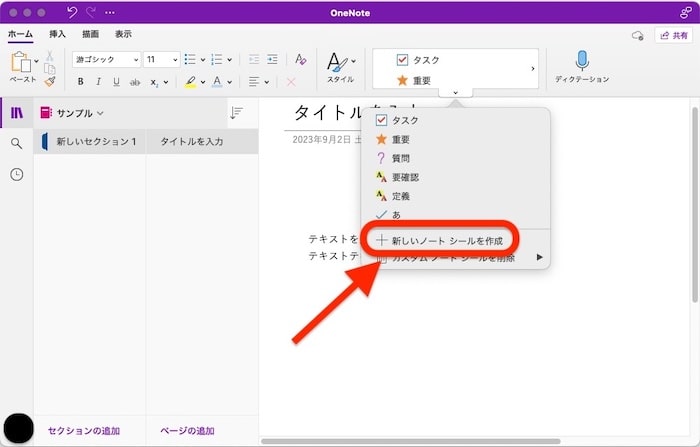
デフォルトのアイコンから選ぶためバリエーションに限りはありますが、必要な場合はカスタマイズしましょう。
ディクテーション
ディクテーションとは、音声入力機能のことです。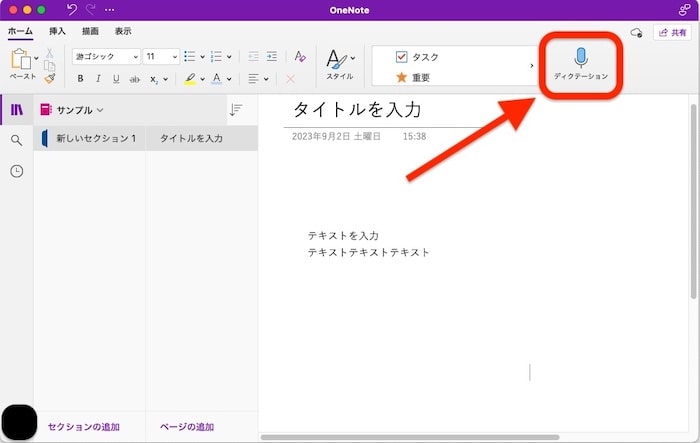
パソコンやスマートフォンの標準機能で音声入力もありますが、OneNoteからも使用できます。
さらに、歯車マークをクリックすることで、ディクテーションの設定を変更可能です。話し手の言語や使用するマイクを選べるほか、入力レベルも確認できるので、マイク位置の調整等に役立てましょう。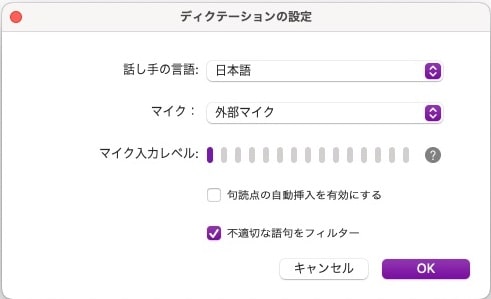
また[句読点の自動挿入を有効にする]にチェックを入れれば、文章を入力する際の句読点も自動で入力できます。「とうてん」や「くてん」と話すことでも入力できますが、手間がかかるため句読点が必要な場合はチェックを入れておきましょう。
スクリーンショット
挿入タブでは、表やファイル等を挿入できます。特に、スクリーンショット機能を押さえておきましょう。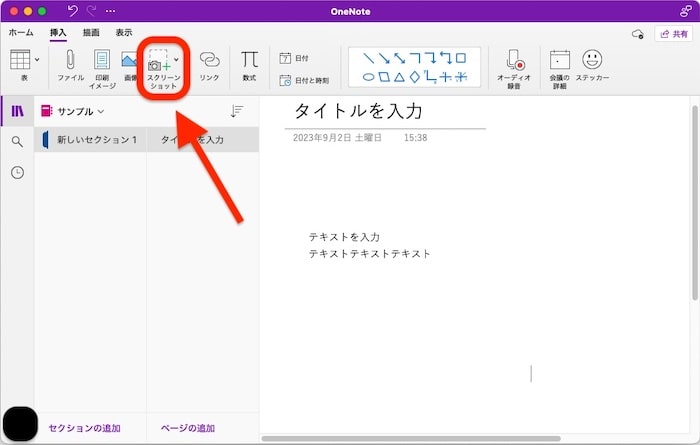
パソコンの標準機能でもスクリーンショットは可能ですが、アプリのスクリーンショット機能を利用すると即座にノートに反映できます。
スクリーンショット機能では、ウインドウ全体の撮影ができるほか[画面の領域]をクリックすると、指定した範囲の撮影も可能です。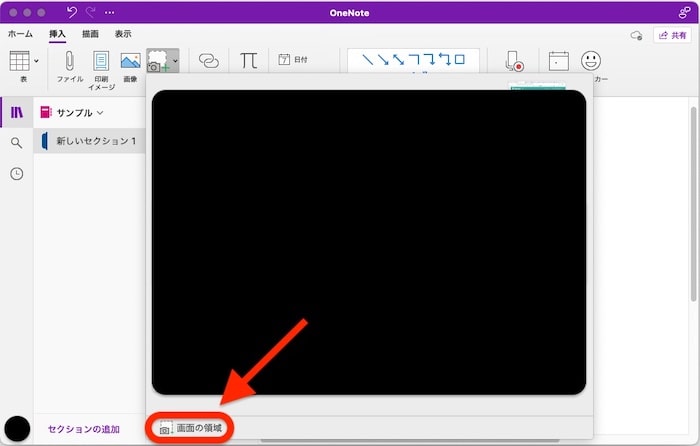
ただし、Webページ全体は撮影できないので、その際はほかのツールを併用するのが良いでしょう。
オーディオ録音
オーディオ録音をクリックすることで、マイクから録音された内容を音声ファイルとして保存できます。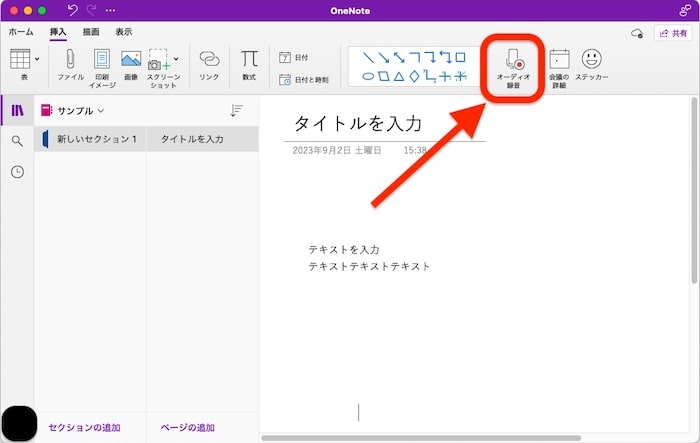
オーディオ録音をクリックすると録音が始まり、上部にオーディオタブが表示されます。録音を終了する際は、オーディオタブ内にある停止ボタンをクリックすれば大丈夫です。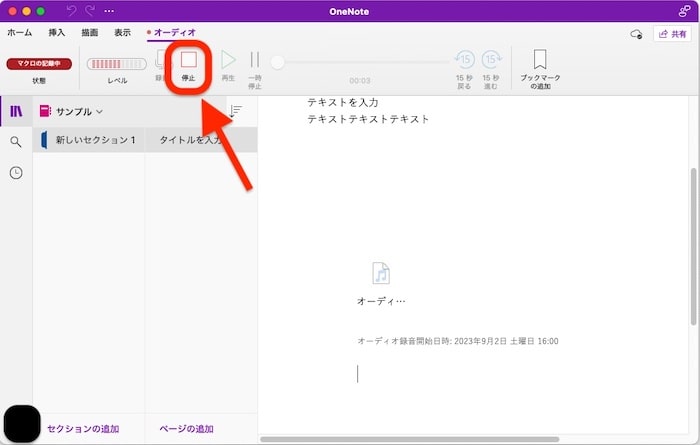
この機能は議事録の作成に適しており、打ち合わせの内容を録音しながらテキスト入力でメモを取れます。もちろん、アプリ内で再生できるので、あとで議事録を調整する場合には音声ファイルを聴きながらメモを追加したり削除したりできます。
描画
描画タブは、ペンやマーカーを使って手書き入力をする機能が集まっています。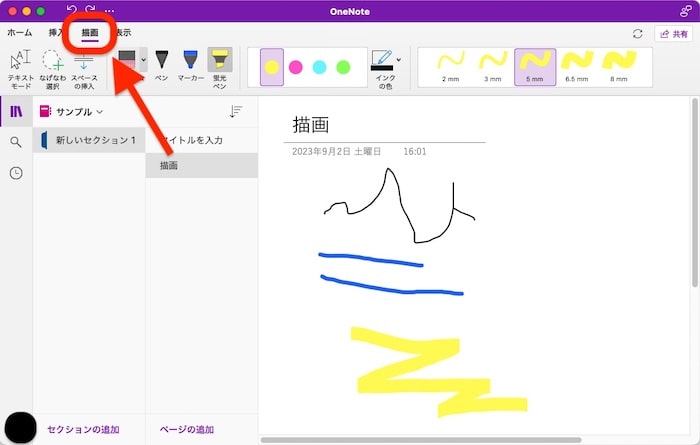
基本的にはパソコンからではなく、スマートフォンやタブレットから利用する機能です。
紙のノートにボールペンやマーカーを使って書いていくのと同じ感覚で使えるため、手書きによるスピード感や自由さを重視したい場合はこちらがおすすめです。色や太さも変えられるので、かなり自由にノートを作成できます。
スマートフォンやタブレットからキーボードを使ったテキスト入力は適していないので、端末によって使用方法を使い分けるのがおすすめです。
OneNoteの便利な使い方
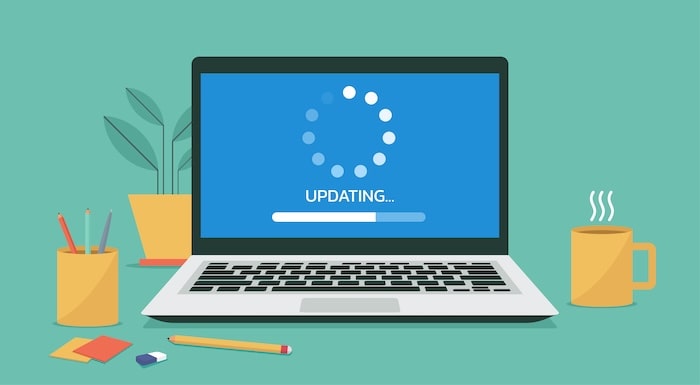
OneNoteを便利に使いこなす方法として、一部の機能を紹介します。
- PDFに直接メモを書き込む
- 画像のテキストを検索できる(OCR)
特に、PDFの資料を見ながら打ち合わせに参加する際は、手書きメモが便利です。紙の資料に直接書き込むのと同等の体験ができるため、スムーズにメモできます。
PDFに直接メモを書き込む
OneNoteでは、PDFファイルを直接取り込み、手書きでメモを書き込めます。
わざわざPDFを印刷しなくても、資料の重要箇所にマーカーを引いたり、修正指示やアイデアを書き込んだりといった作業がすべてデジタルで完結します。また、図形の描画もできるので、あとから見返してもわかりやすいメモを作成できます。
チームで資料をレビューする際に、各自が気になった点を書き込んで共有すれば、ペーパーレスで効率的な作業が可能です。
画像のテキストを検索できる(OCR)
OneNoteには、画像に含まれるテキストを自動で認識する「OCR(光学文字認識)」機能が備わっています。
たとえば、会議で使ったホワイトボードの写真やPDF資料をOneNoteに貼り付けます。それらの内部にある文字を自動で読み取り、キーワード検索が可能です。
アナログ資料と比べて、検索性がはるかに向上するため、時間短縮にもつながります。
ビジネスシーンでのOneNote活用事例
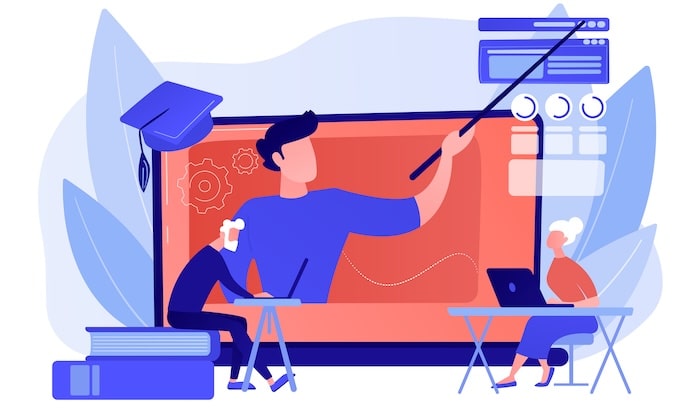
OneNoteは、ビジネスシーンで幅広く活用できます。特に、おすすめなのは撮影した資料や画像をノート化することです。
紙の資料やホワイトボードなど、デジタル化されていない資料を撮影し、OneNoteに取り込むことで手軽にデジタルノートを作成できます。
取り込んだ画像に手書きでメモを追加したりOCRで検索性を高めたりできるため、効率的な振り返りが可能です。アイデアの醸成がスムーズになり、ビジネスチャンスが広がる可能性が高まります。
OneNoteに関するよくある質問
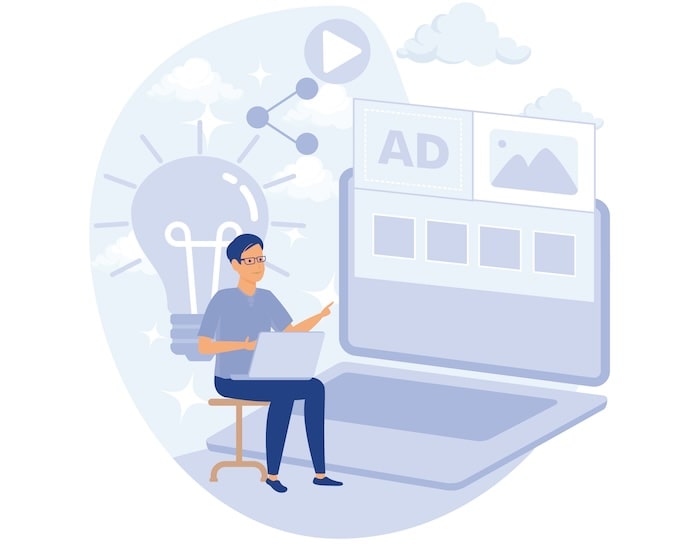
OneNoteに関するよくある質問に回答します。
- OneNoteとパワーポイントの違いは?
- OneNoteは無料で使える?
順番に見ていきましょう。
OneNoteとパワーポイントの違いは?
OneNoteとパワーポイントはどちらもMicrosoftのツールですが、目的と用途によって使い分けられます。
OneNoteは、デジタルノートとしてあらゆる情報を自由なレイアウトで記録・整理できるため、情報収集・整理が得意です。白紙のキャンバスに文字や絵を書き込むように、テキストや画像、手書き文字などを好きな場所に配置できます。特に、スマートフォンやタブレットで使用する場合は、手書きのメモをサッと書き込める点がパワーポイントとの大きな違いです。
一方のパワーポイントは、プレゼンテーションのスライドを作成し、視覚的に分かりやすく伝えるためのツールです。スライドという決まった枠の中に情報を配置し、順序立てて話を進めることを目的としています。
情報のインプットや整理にはOneNoteを、整理した情報を誰かに伝えるアウトプットにはパワーポイントを使うのがおすすめです。
パワーポイントの使い方に関しては以下の記事で詳しく解説していますので、あわせてご覧ください。
パワーポイントの使い方・プレゼン資料の作り方のコツを初心者向けにわかりやすく解説
OneNoteは無料で使える?
OneNoteは、基本的に無料で利用できます。無料版でも、
- ノートの作成
- テキスト入力
- 手書き
- 画像の貼り付け
- 音声録音
などのおもな機能は使用できるため、個人での利用や小規模なチームでの利用であれば、無料版で十分な場合が多いでしょう。
ただし、有料版ではAIや管理機能、ストレージなどさまざまな機能が追加されます。上位プランになるほど機能性は高くなるため、本格的なビジネス利用を考えている場合は無料版では物足りなく感じるかもしれません。
まずは無料版を試し、より高度な連携や大容量のデータ保存が必要になった際に有料版へのアップグレードを検討するのがおすすめです。
OneNoteを活用して思いついたアイデアを実行に移そう

OneNoteは手書き入力にも対応したデジタルノートツールです。Microsoftアカウントと連携して、パソコンやタブレットなど複数の端末から利用できます。端末によってキーボードによるテキスト入力や手書き入力を使い分けられるため、適切な方法で瞬時にアイデアを記録できます。
また、複数のメンバーと簡単に共有・同時編集ができるので、プロジェクトにおける情報集約のツールとしても有効です。情報管理の手間が削減でき、リソース確保につながるので導入を検討してみてください。
なお、OneNoteのようなツールを導入・利用する場合は、オンライン秘書・オンラインアシスタントサービスの利用がおすすめです導入の手間がかからないため、従業員のリソースを消費しません。オンライン秘書の詳細は、下記をご覧ください。
オンラインで業務を
アウトソースするならi-Staff
こんな事でお困りでは御座いませんか?
・スタッフの雇用コストが高い・・
・雑務に追われてコア業務に集中が出来ない・・
・とにかく今すぐ業務を手伝って欲しい!
こんなお悩みがあれば、i-Staffで解決できるかも知れません!
【i-Staffが選ばれてる理由】
i-Staffは下記のような理由で多くのお客様にお選び頂いております。
1.全国から選ばれた採用率1%の優秀な人材が業務を対応
2.レスポンスが早くスピーディな業務対応
3.書類のスキャンなどオフライン業務も対応可
4.チーム制で対応する為退職リスクがない
業務をアウトソースする事でスマートな経営が可能になります。
ぜひこの機会にi-Staffの導入をご検討ください。