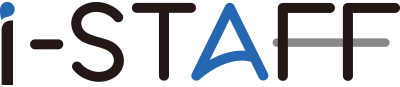Googleスプレッドシートの使い方・共有手順を初心者向けにわかりやすく解説

Googleスプレッドシートはクラウド上で動作する表計算ツールで、多くのユーザーが利用しています。簡単に操作できるうえ、複数のユーザーと共有して作業できる特徴をもちますが、
「Googleスプレッドシートの使い方がよくわからない」
「具体的な共有方法を知りたい」
と、お考えの方もいるのではないでしょうか。
Googleスプレッドシートは1人で活用しても良いですが、共有するとより便利に使用できるツールです。そこで本記事では、下記について紹介します。
- Googleスプレッドシートの基本操作4つ
- Googleスプレッドシートツールバーの機能
- Googleスプレッドシートの共有方法2つ
Googleスプレッドシートを最大限に活用して業務効率化を目指す方は、ぜひ最後までお読みください。
なお、忙しくて資料作成や表計算まで手が回らない場合は、オンライン秘書・オンラインアシスタントサービスへの依頼がおすすめです。オンライン秘書・オンラインアシスタントサービス『i-STAFF』は、採用率1%の優秀なスタッフが豊富なノウハウをもって資料を作成します。
i-STAFFの詳細は、下記より資料をダウンロードのうえご確認ください。
目次
Googleスプレッドシートの特徴・Excelとの違い
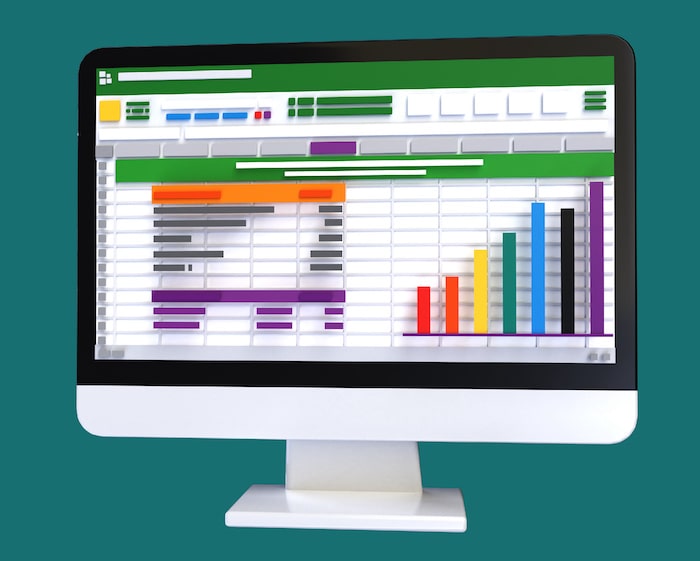
Googleスプレッドシートはクラウド上で動作する表計算ツールです。表計算ツールとしてほかにも代表的なソフトにExcelがあります。Excelは多くの企業で導入されているため、触れたことがある人も多いです。
しかし、Excelは操作したことがあっても、Googleスプレッドシートについては詳しくわからないという方もいるのではないでしょうか。そこで、GoogleスプレッドシートとExcelのおもな違いをまとめました。
| Googleスプレッドシートの特徴 | Excelの特徴 |
|---|---|
|
・複数人で共有してリアルタイムの作業ができる ・共有が簡単 ・無料で使用できる ・オフライン作業もできるが基本的にインターネット環境が必要 |
・ファイルの共有はできるが同時に編集できない ・多くの企業で導入されているためファイルの受け渡しがスムーズ ・有料だが高機能 ・PCがあればインターネット環境がなくても操作できる |
どちらが優れているということではなく、それぞれにメリットがあります。同時に編集する可能性がある場合はGoogleスプレッドシート、資料そのものを受け渡しする場合はExcelなど、状況に応じた使い分けが重要です。
Googleスプレッドシートの基本操作4つ
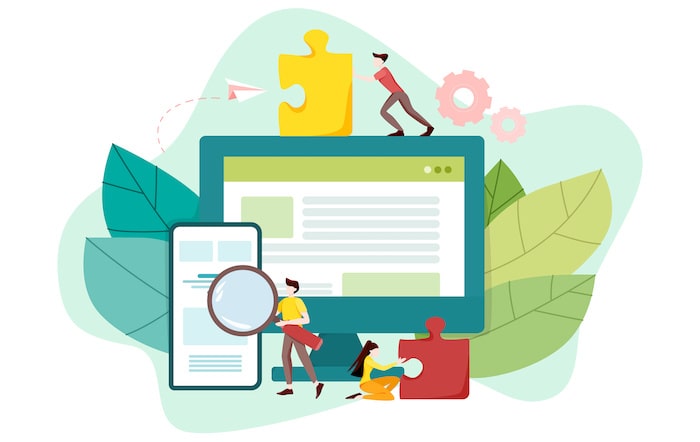
Googleスプレッドシートの基本操作として、下記の4つを紹介します。
- ファイル名の付け方
- 表の作り方
- Excel形式で保存する
- Excel形式のファイルを開く
順番にみていきましょう。
【基本操作1】ファイル名の付け方
ファイル名を付けるときは、下記の部分をクリックします。
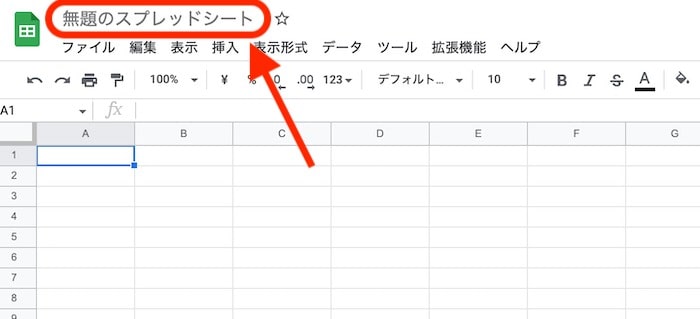
初期状態では「無題のスプレッドシート」と入力されていますが、任意に編集可能です。Excelと違い、いつでもファイル名を変更できる点が特徴です。
【基本操作2】表の作り方
表を作る際は、基本的に下記の流れで作ります。
- 見出し(項目)を作る
- データを入力する
- デザインをととのえる
まずは、行と列に見出し(項目)を入力します。
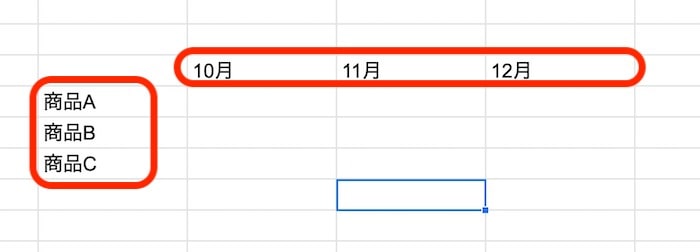
続いて、それぞれのデータを入力します。
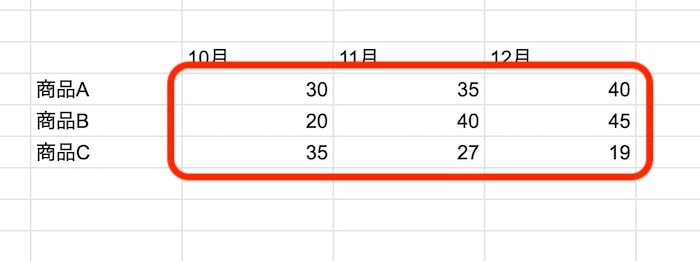
最後に色や枠線を付けてデザインをととのえます。
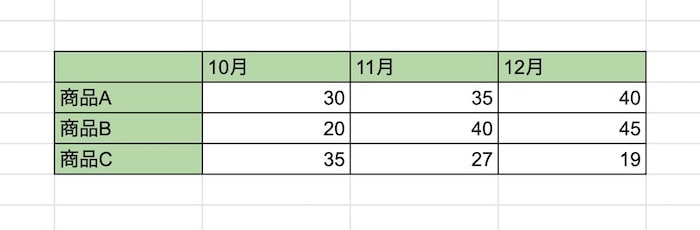
【基本操作3】Excel形式で保存する
Googleスプレッドシートで作成したファイルはそのままGoogleのサービスで扱えますが、Excel形式で保存もできます。
- 「ファイル」をクリック
- 「ダウンロード」にカーソルを合わせる
- 「Microsoft Excel(.xlsx)」をクリック
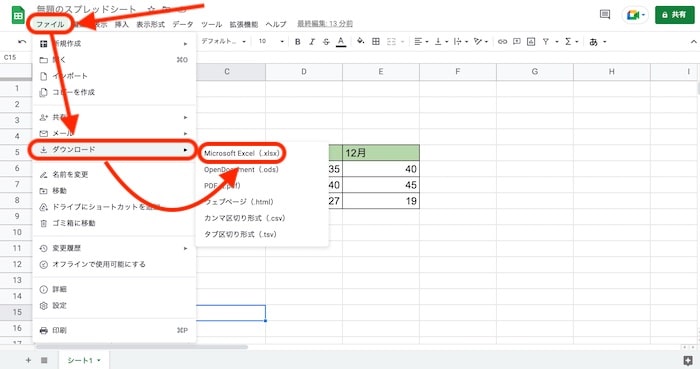
PDFやウェブページ形式でも保存が可能です。
【基本操作4】Excel形式のファイルを開く
GoogleスプレッドシートはExcel形式のファイルを開くこともできます。いくつか方法はありますが、本記事では既存のスプレッドシートから開く方法を紹介します。
まずは、「ファイル」から「開く」をクリックします。
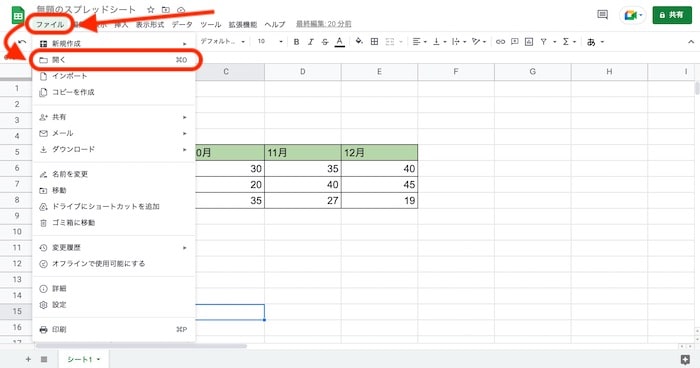
ポップアップからExcelファイルを読み込みます。Googleドライブにアップロードしている場合は「マイドライブ」、ローカルディスクに保存してある場合は「アップロード」をクリックします。
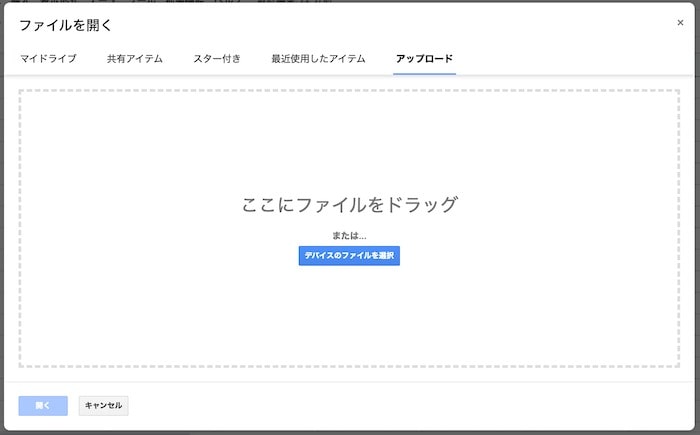
Excelファイルを選択することで、Googleスプレッドシートに読み込まれます。
Googleスプレッドシートツールバーの機能
Googleスプレッドシートはさまざまな機能をもちますが、よく使うものはツールバーに集約されています。
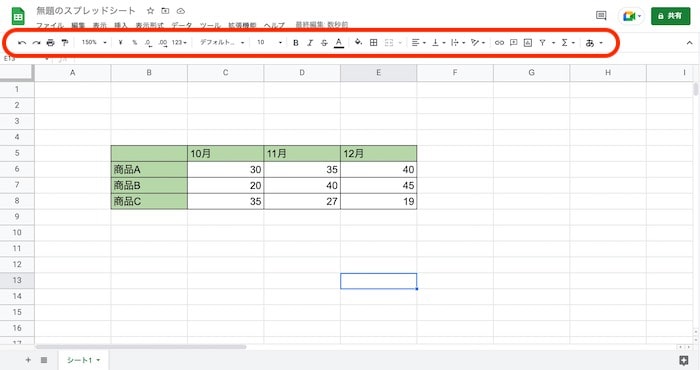
ツールバーにあるそれぞれの機能を簡単に紹介します。
1.元に戻す
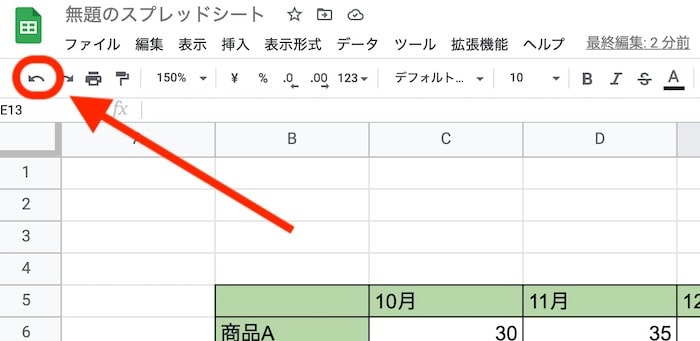
左向きの矢印アイコンは「元に戻す」です。ひとつ前の状態に戻せます。
2.やり直し
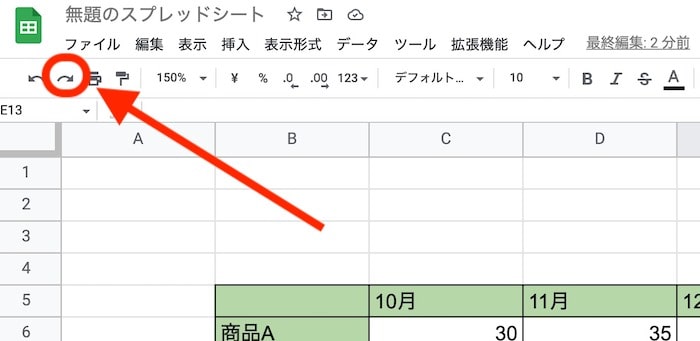
右向きの矢印アイコンは「やり直し」です。「元に戻す」で戻した作業を再度実行できます。
3.印刷
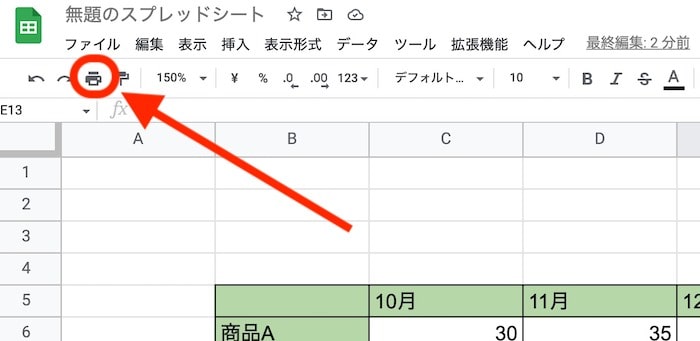
印刷アイコンをクリックすることで、印刷に関するポップアップが開きます。プリンタに接続されていれば、そのまま印刷が可能です。
4.書式を貼り付け
「書式を貼り付け」では、書式のみをコピー・貼り付けできます。
まずは、書式をコピーしたいセルをクリックします。
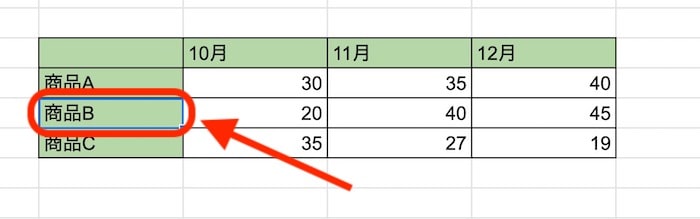
続いて「書式を貼り付け」アイコンをクリックします。
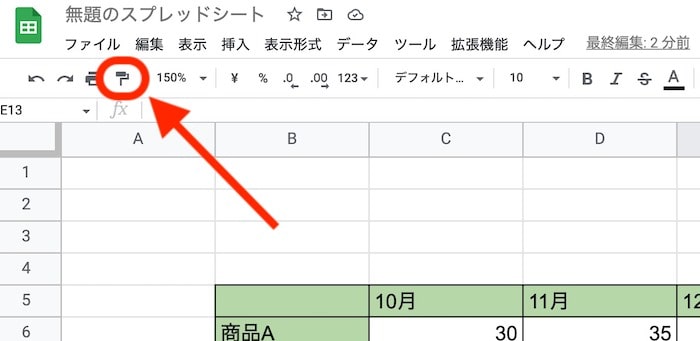
最後に、書式を貼り付けたいセルをクリックすると、反映されます。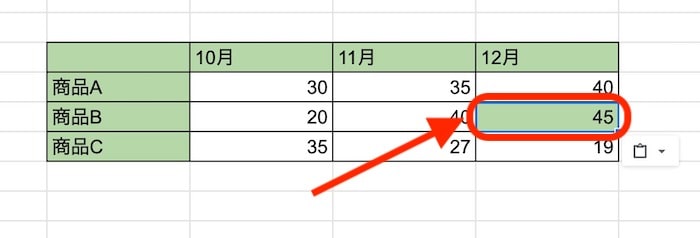
5.ズーム
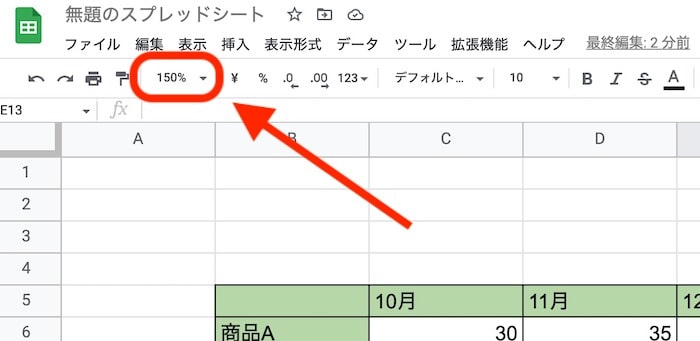
「ズーム」の数字を調整することで、全体の倍率が変わります。プルダウンメニューから選べるほか、直接入力も可能です。ただし、表示できる倍率は50%〜200%になります。
6.表示形式を通貨に設定
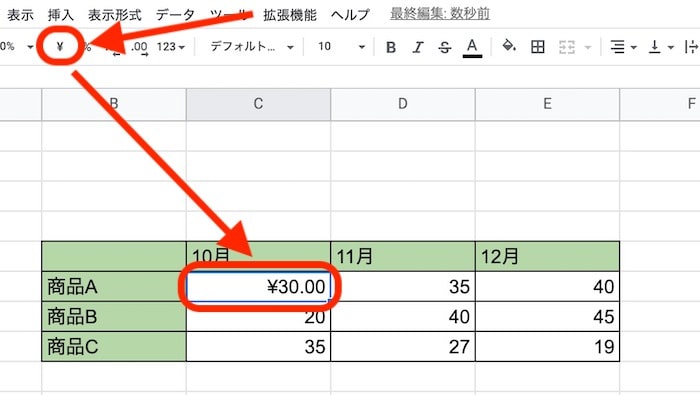
「¥」マークのアイコンをクリックすると、データの種類が通貨に設定されます。
7.表示形式をパーセントに設定
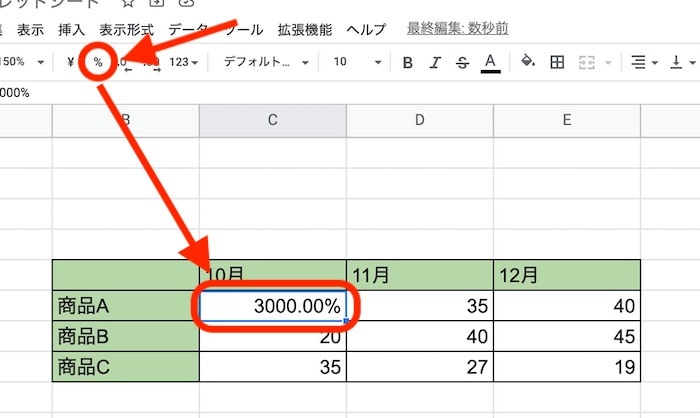
「%」マークのアイコンをクリックすると、データを割合表示に設定できます。
8.小数点以下の桁数を減らす
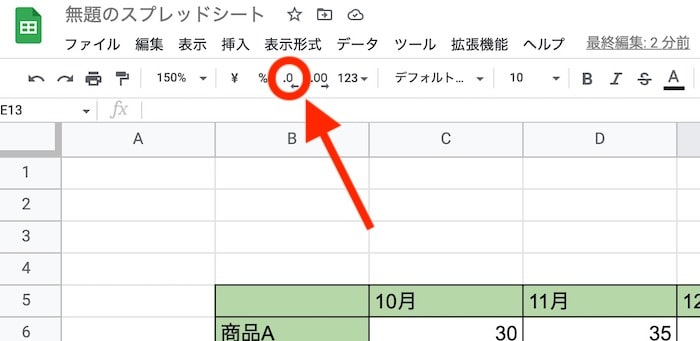
「小数点以下の桁数を減らす」をクリックすると、小数点以下の桁数が減少します。
9.小数点以下の桁数を増やす
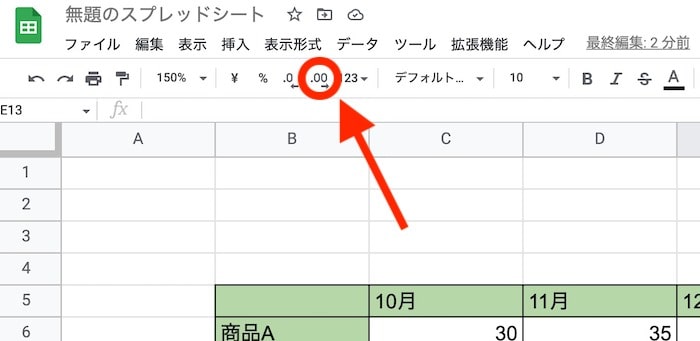
「小数点以下の桁数を増やす」をクリックすると、小数点以下の桁数が増加します。
10.表示形式の詳細設定
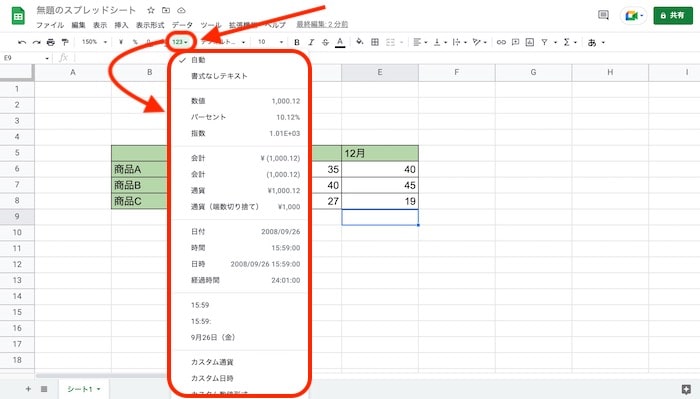
「表示形式の詳細設定」をクリックするとプルダウンメニューが表示され、より詳細に表示形式を選択できます。通貨やパーセント、桁数以外の操作はここから行いましょう。
11.フォント
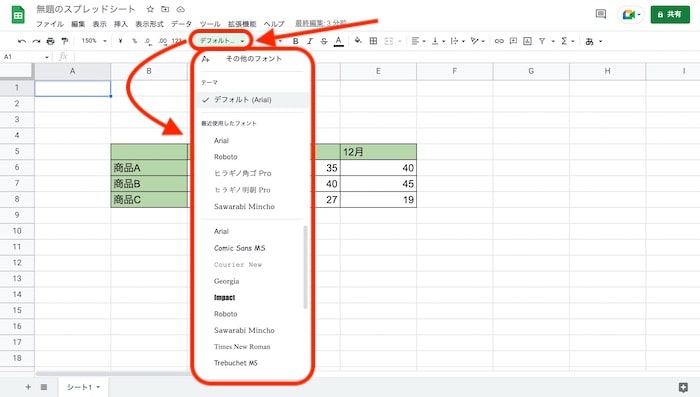
「フォント」をクリックするとプルダウンメニューが表示され、フォントを選択できます。
12.フォントサイズ
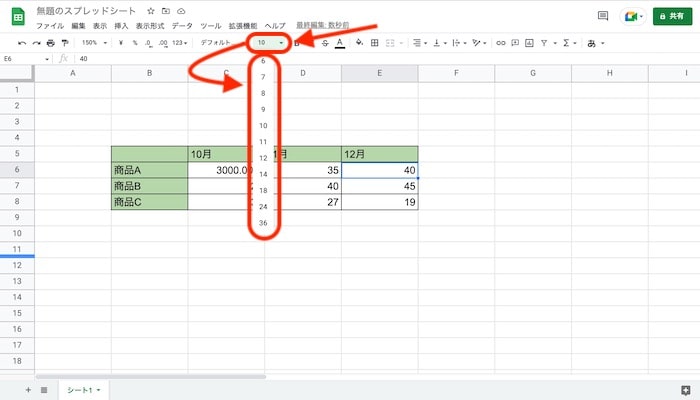
「フォントサイズ」をクリックするとプルダウンメニューが表示され、フォントサイズを選択できます。また、1-400の間で直接入力も可能です。
13.太字
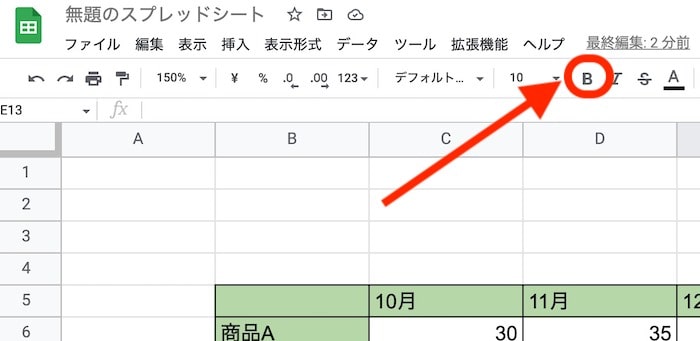
「太字」をクリックすることで、セル内の文字を太字にできます。
14.斜体
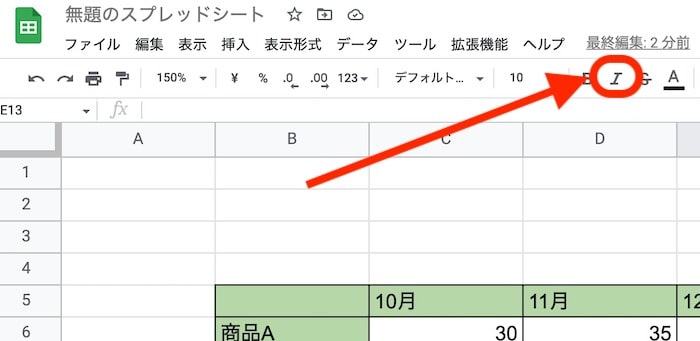
「斜体」をクリックすることで、セル内の文字を斜体にできます。
15.取り消し線
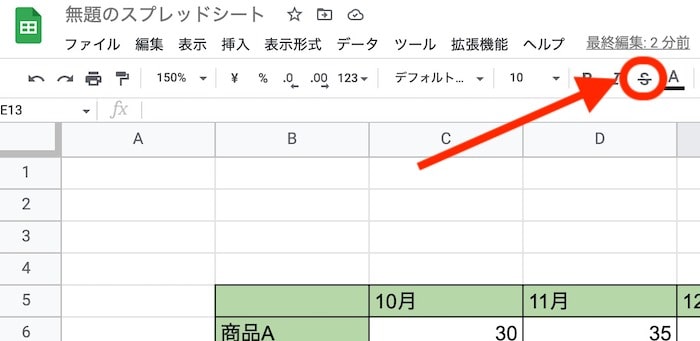
「取り消し線」をクリックすることで、セル内の文字に取り消し線を引けます。
16.テキストの色
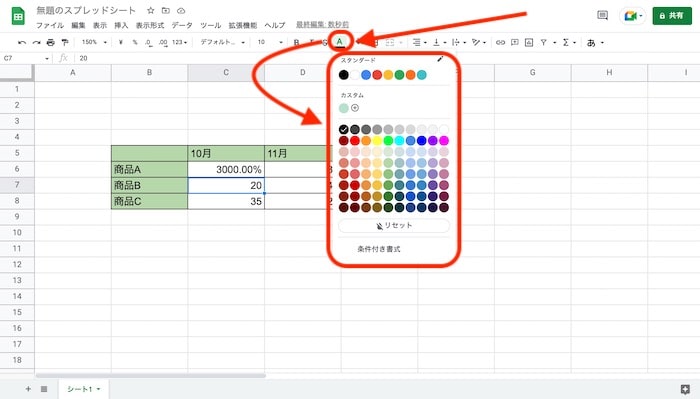
「テキストの色」をクリックすることで、カラーパレットが開きます。任意の色を選べば、テキストの色が変わります。
17.塗りつぶしの色
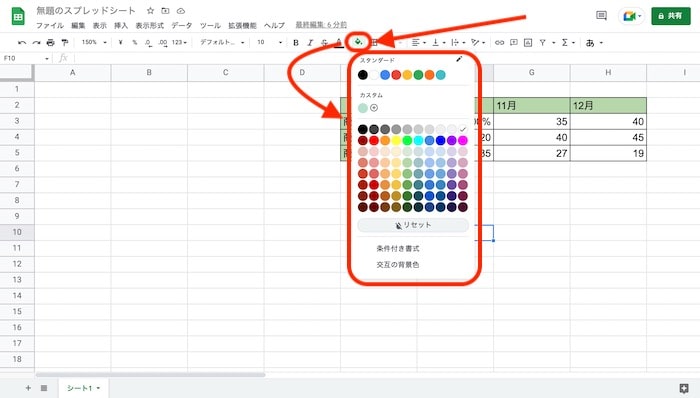
「塗りつぶしの色」をクリックすることで、「テキストの色」同様にカラーパレットが開きます。任意の色を選べば、セル内が塗りつぶされます。
18.枠線
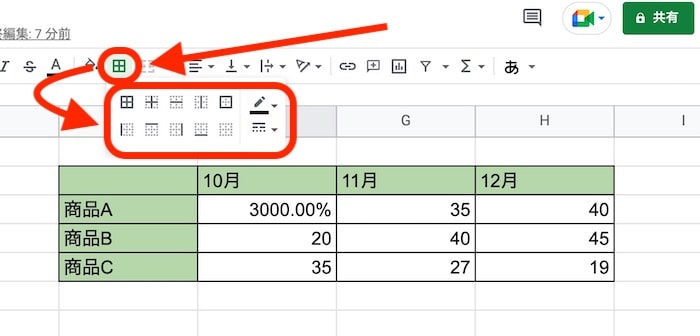
「枠線」をクリックすることでメニューが開きます。メニューでは、枠線の付け方や色、種類が選べます。
19.セルを結合
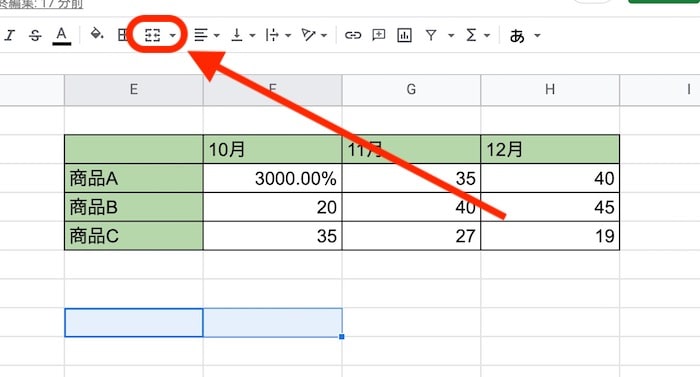
「セルを結合」では、選択された複数のセルを結合できます。通常はグレーアウトされて選択できませんが、複数のセルを選択することでクリックできます。
20.水平方向の配置
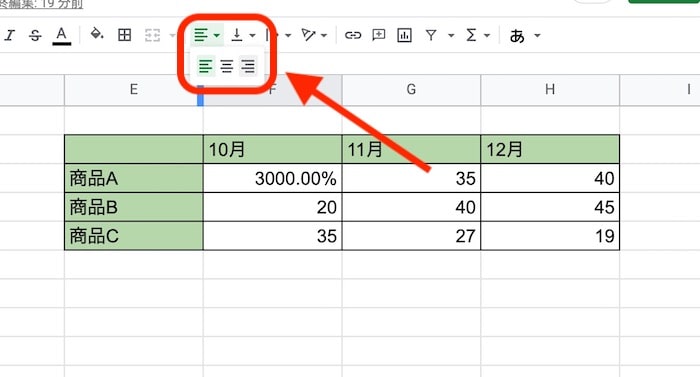
「水平方向の配置」では、セル内の文字を左揃え・中央揃え・右揃えに指定できます。デフォルトは左揃えになっているので、中央揃え・右揃えにする場合に操作しましょう。
21.垂直方向の配置
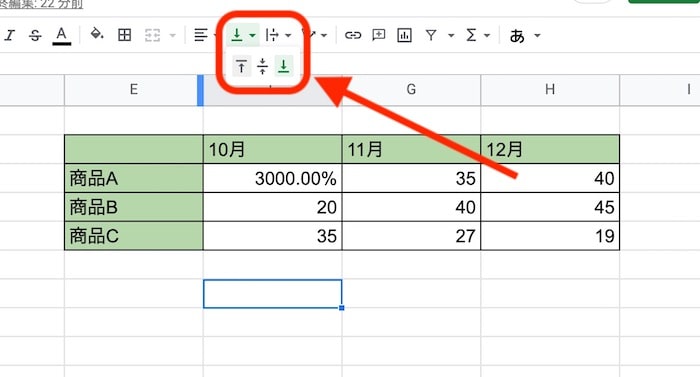
「垂直方向の配置」では、セル内の文字を上揃え・中央揃え・下揃えに指定できます。デフォルトは下揃えになっているので、上揃え・中央揃えにする場合に操作しましょう。
22.テキストを折り返す
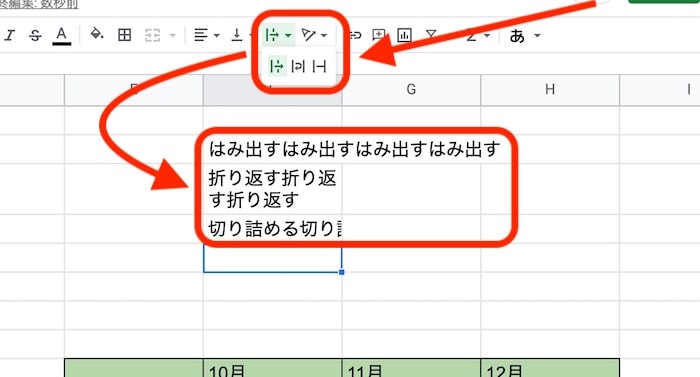
「テキストを折り返す」では、長いテキストに対してどう表示するかを選択できます。「はみ出す」「折り返す」「切り詰める」から選択可能です。
23.テキストの回転
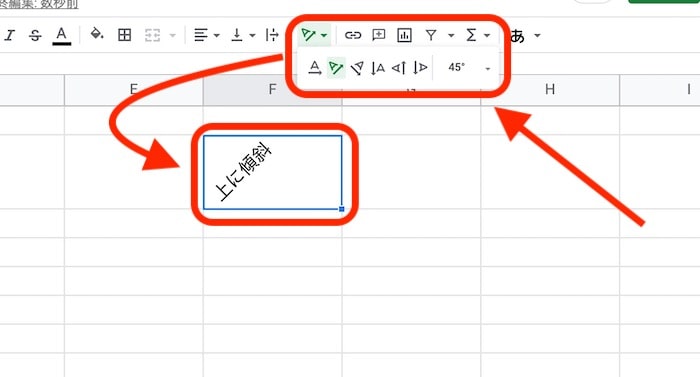
「テキストの回転」では、セル内のテキストに角度を付けられます。デフォルトで用意されているもののほか、任意で角度を指定することも可能です。
24.リンクを挿入
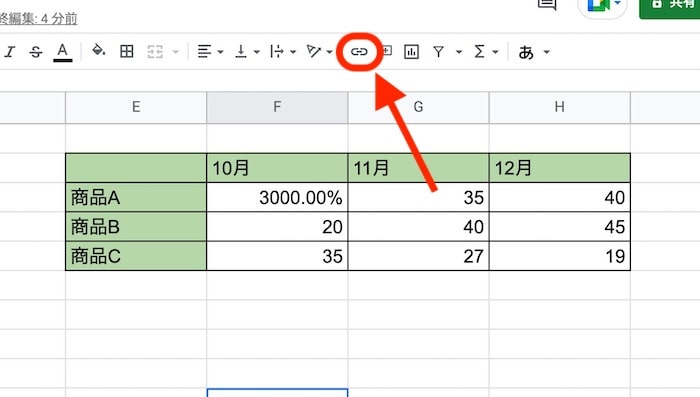
「リンクを挿入」では選択しているセルにリンクを挿入できます。任意のURLのほか、シートや名前付き範囲も指定可能です。
25.コメントを挿入
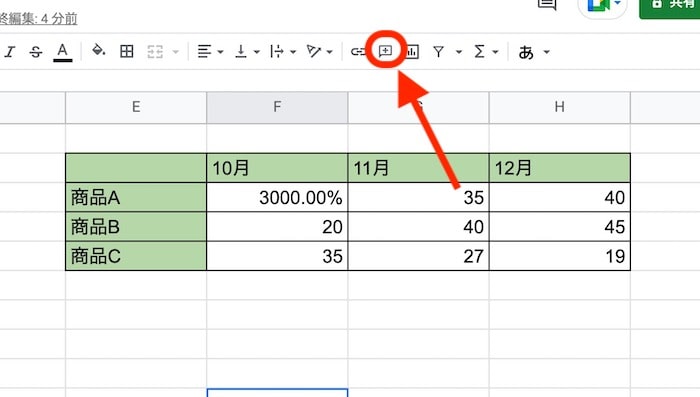
「コメントを挿入」では、選択しているセルにコメントを残せます。自身のメモのほか、共同編集者に対するメッセージに活用できるため、スムーズな編集に役立ちます。
26.グラフを挿入
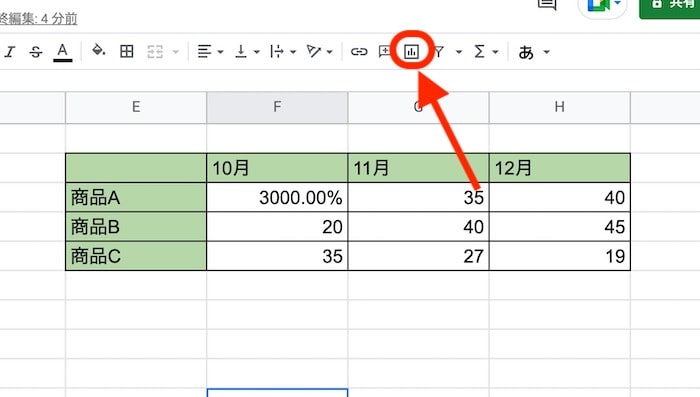
データを選択してから「グラフを挿入」をクリックすることで、簡単にグラフが作成できます。
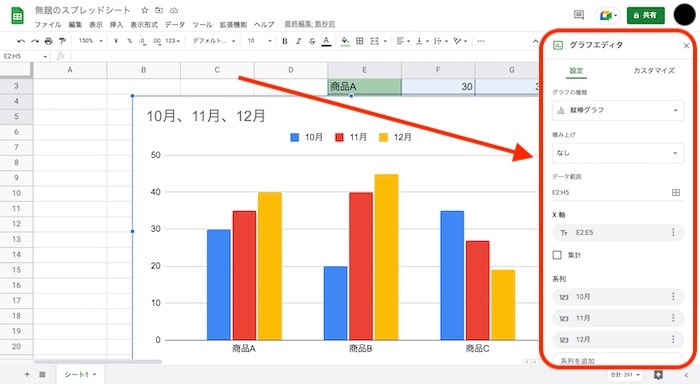
画面右側にグラフエディタが表示されるので、グラフの種類や色などを詳細に設定できます。
27.フィルタを作成
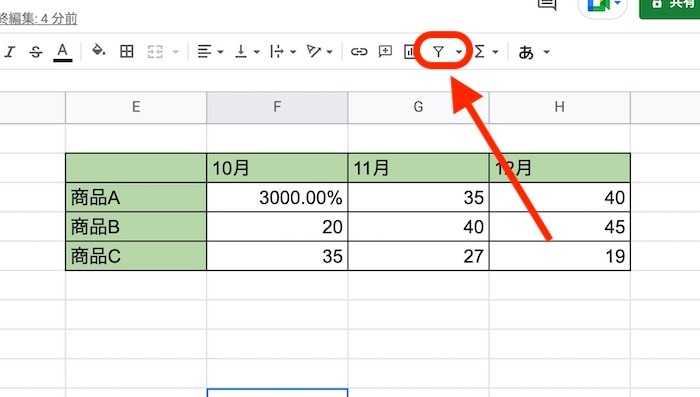
データを選択してから「フィルタを作成」をクリックすると、データ群にフィルタを設定できます。
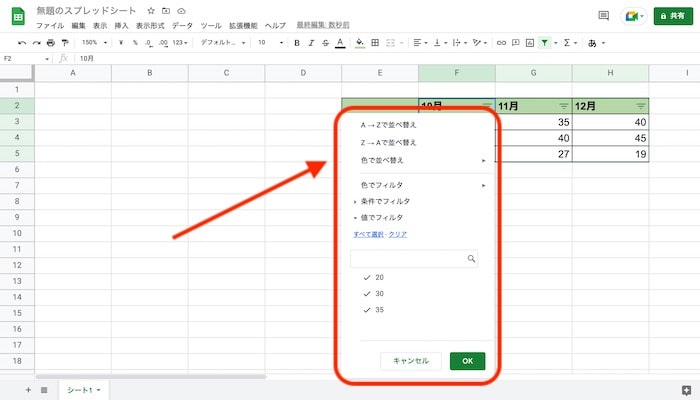
さまざまな条件でデータの抽出ができるので、データ分析には欠かせない機能です。
28.関数
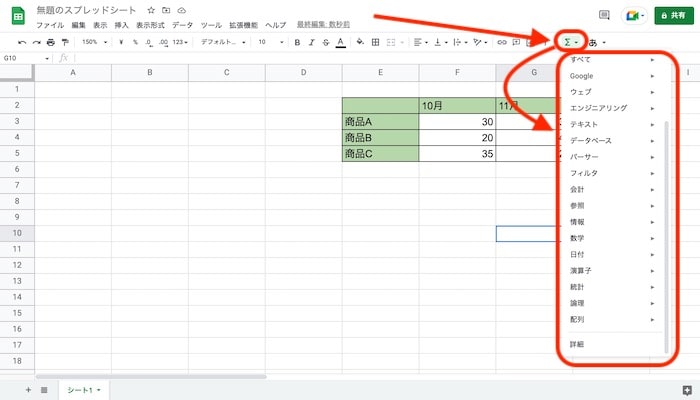
「関数」をクリックするとプルダウンメニューが表示され、任意の関数を挿入できます。よく使う「SUM」や「AVERAGE」は上部に配置され、そのほかはカテゴリから選択可能です。
29.入力ツール
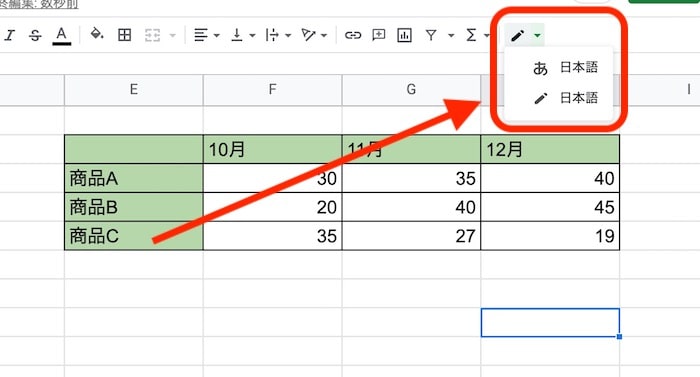
「入力ツール」をクリックし、ペン型のアイコンを選択すると手書き入力ができます。
Googleスプレッドシートの保存方法

Googleスプレッドシートは完全に自動保存です。したがって、ユーザーがあらためて保存の操作をする必要はありません。
Excelは自動保存の機能をオンにしていると1分ごとに保存してくれますが、Googleスプレッドシートは編集されるたびにリアルタイムで保存されます。保存が成功した場合は、画面上部で確認が可能です。
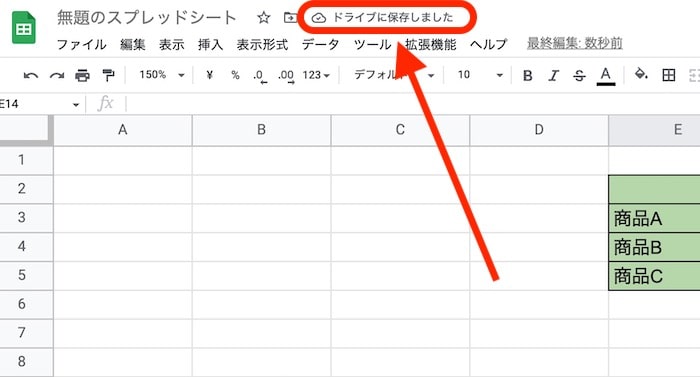
なお、Googleスプレッドシートの保存は基本的にGoogleドライブに行われます。
もし、Excel形式やPDF形式でローカルディスクに保存したい場合は「ファイル」から保存可能です。詳しくは本記事の「【基本操作3】Excel形式で保存する」をご確認ください。
Googleスプレッドシートの共有方法2つ
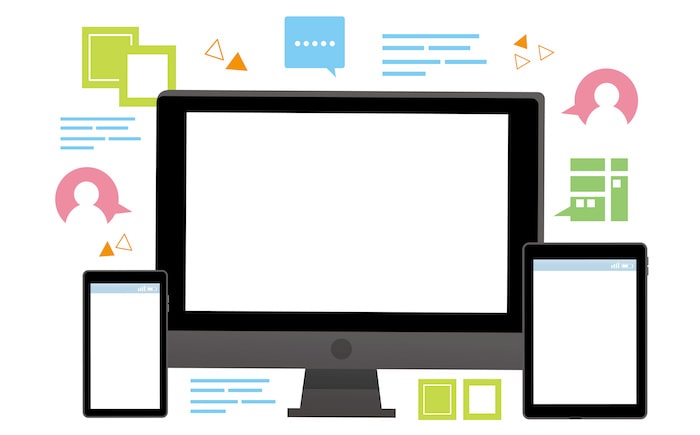
Googleスプレッドシートは、共有して複数ユーザーが同時に編集できます。2つの共有方法があるので、確認しておきましょう。
- Googleアカウントで共有
- URLで共有
特に、特定のメンバーで長期間使用する場合はGoogleアカウントの共有がおすすめです。ひとつずつみていきましょう。
【共有方法1】Googleのアカウントで共有
共有したいユーザーのGoogleアカウント(メールアドレス)を知っている場合は、直接そのユーザーと共有できます。
まずは、画面上部の「共有」ボタンをクリックします。
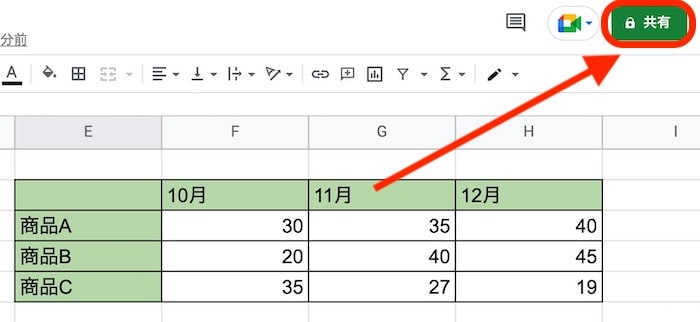
「ユーザーやグループを追加」のフィールドに情報を入力します。または、表示されたユーザーをクリックします。
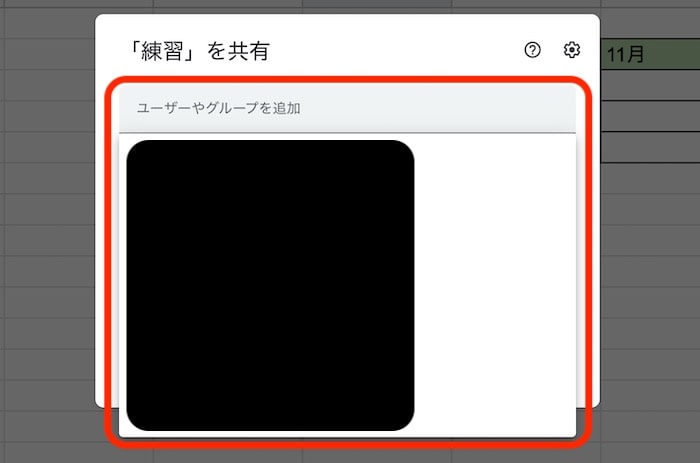
権限を決め、任意でメッセージを入力してから「送信」ボタンをクリックします。なお「通知」にチェックを入れていると相手に共有された旨の連絡が届きます。
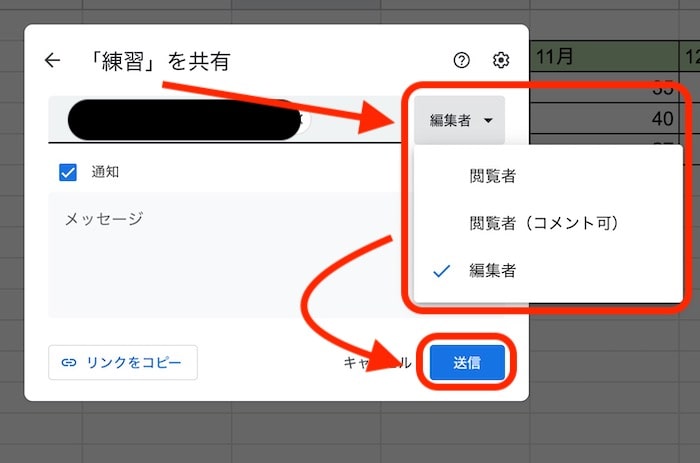
再び、共有画面を開き、ユーザーが追加されていれば共有成功です。
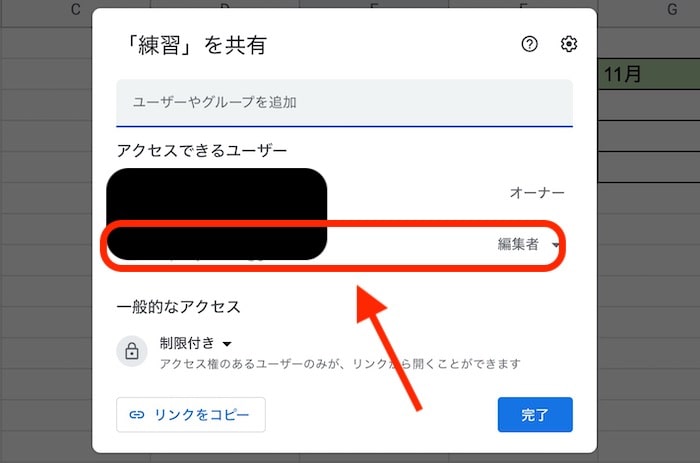
なお、アクセス権を削除する場合は、共有画面の権限設定から「アクセス権を削除」をクリックします。
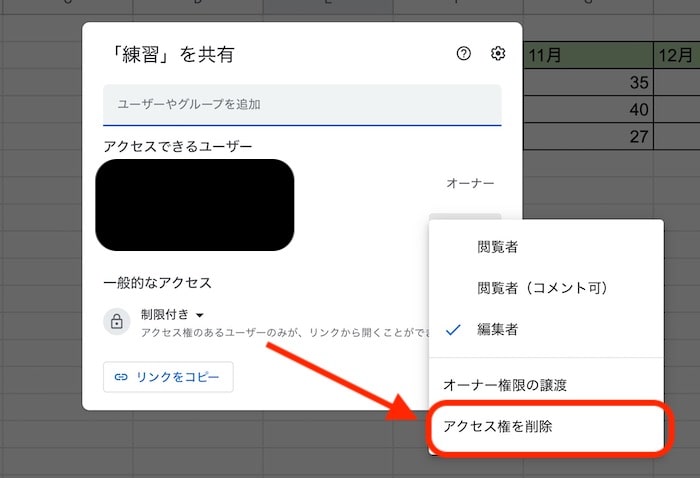
【共有方法2】URLで共有
2つ目の方法は、作成したファイルのURLを共有する方法です。
まずは、画面上部の「共有」ボタンをクリックします。
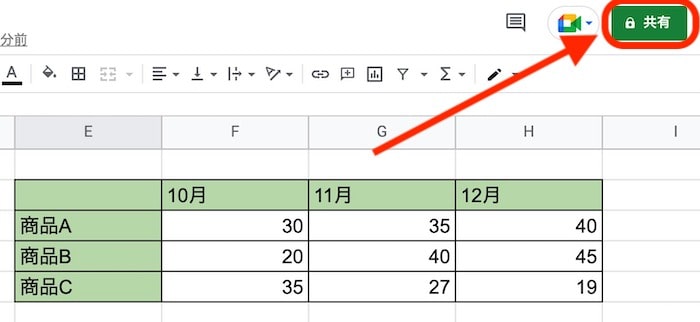
ポップアップ下部の「制限付き」を「リンクを知っている全員」に変更します。
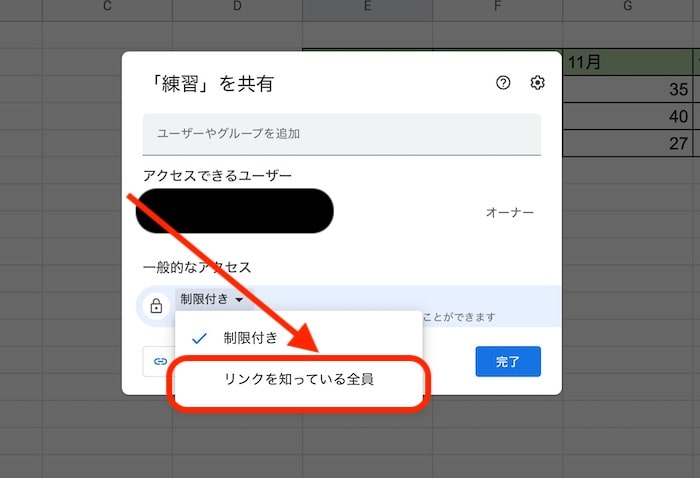
アクセスできるユーザーの権限を設定します。
なお、URL共有では、ユーザーごとの権限設定は不可能です。細かく権限を設定したい場合は、Googleアカウントの共有を実施してください。
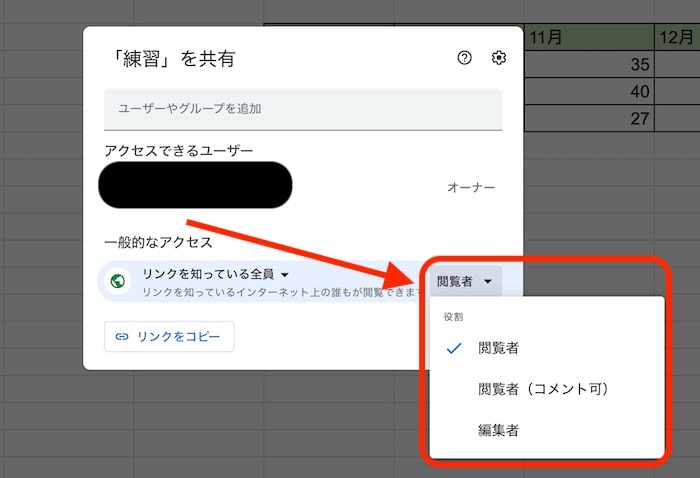
「リンクをコピー」して共有したいユーザーに渡せば共有できます。
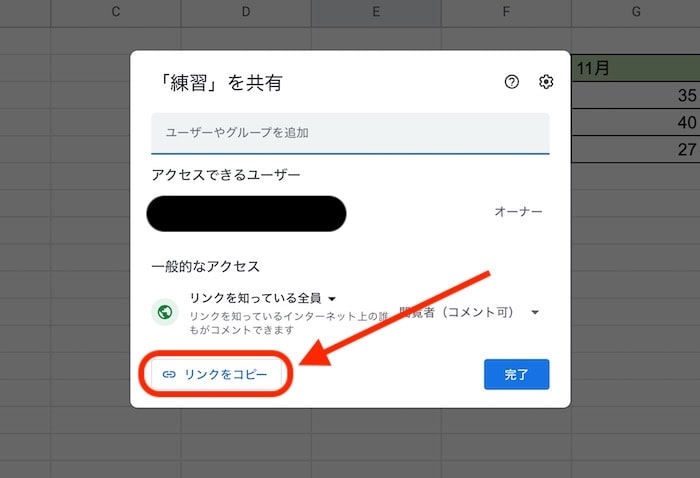
また、共有を停止する場合は、共有画面で「リンクを知っている全員」から「制限付き」に変更します。
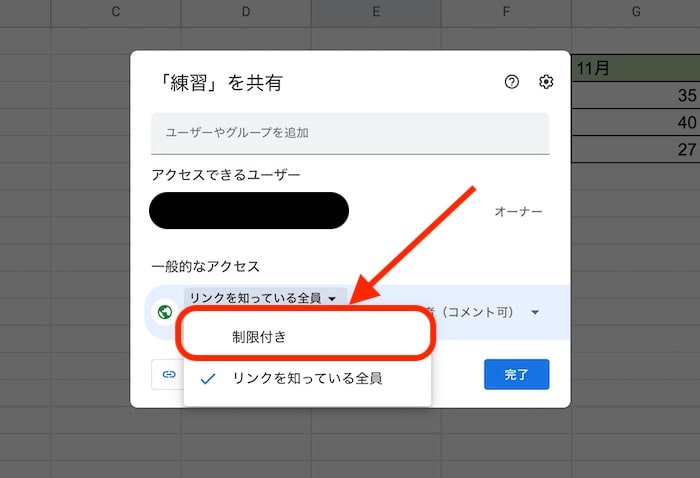
URLの共有は相手のアカウントを知らなくても共有できるため便利ですが、URLを知っている全員がファイルにアクセスできます。情報漏えいを防ぐため、機密性の高いファイルはURL共有を避けましょう。
資料作成・表計算ならi-STAFFにお任せください
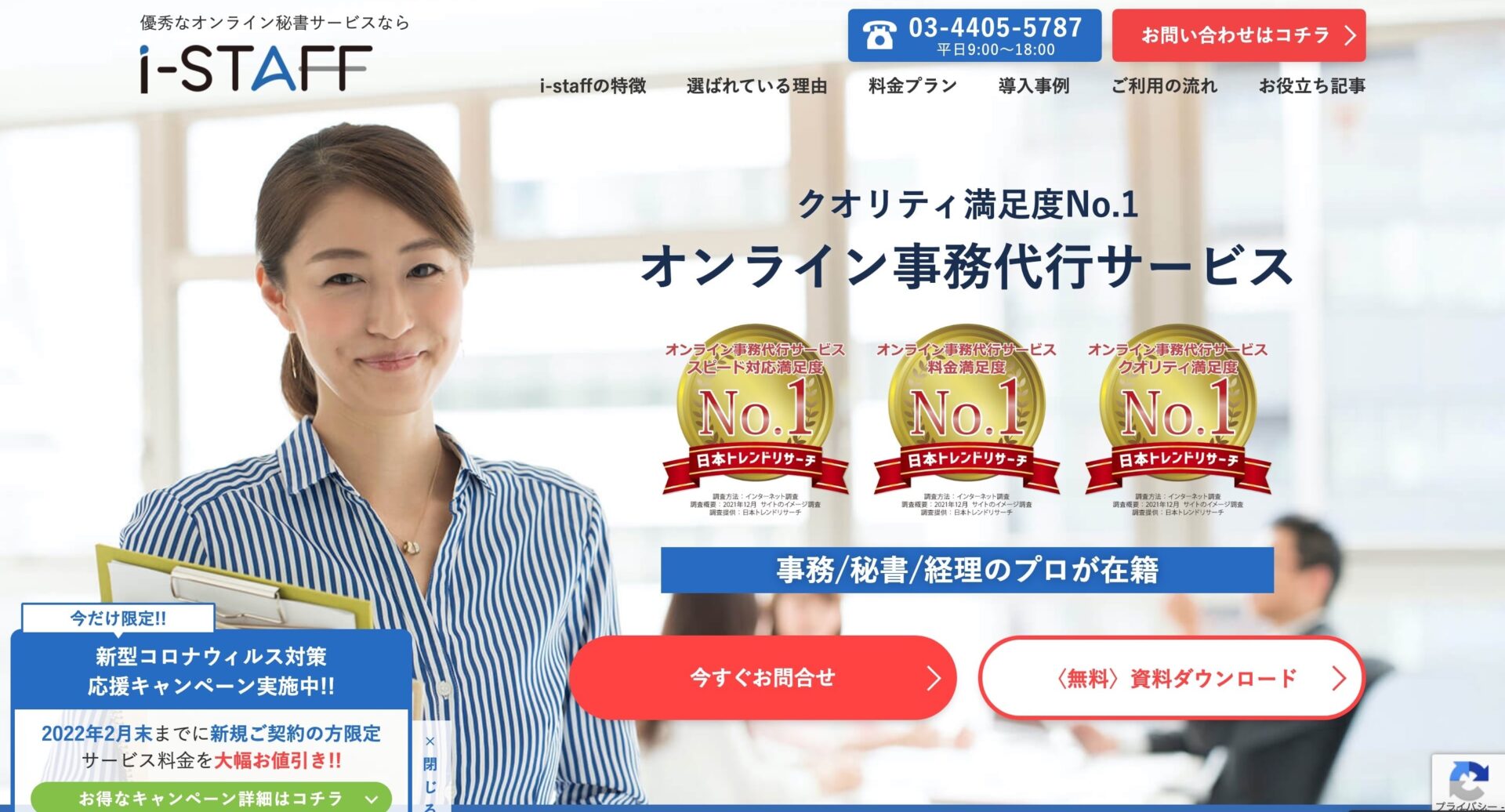
Googleスプレッドシートを活用した資料作成や表計算の手間を省きたい場合は、オンライン秘書・オンラインアシスタントサービス『i-STAFF』にご依頼ください。
i-STAFFの特徴は、下記のとおりです。
- 豊富なノウハウから、高品質な資料作成や表計算を実現
- 採用率1%の優秀なスタッフが在籍
- 無料トライアル2週間に加え、業界唯一の返金保証付き
資料作成・表計算を任せることで、自社従業員はコア業務に集中でき、売上の向上が見込めます。さらに、返金保証が付いているので、初めて依頼する方でも安心して依頼できます。
生産性向上にお悩みの方は、お気軽にお問い合わせください。
Googleスプレッドシートに関するよくある質問
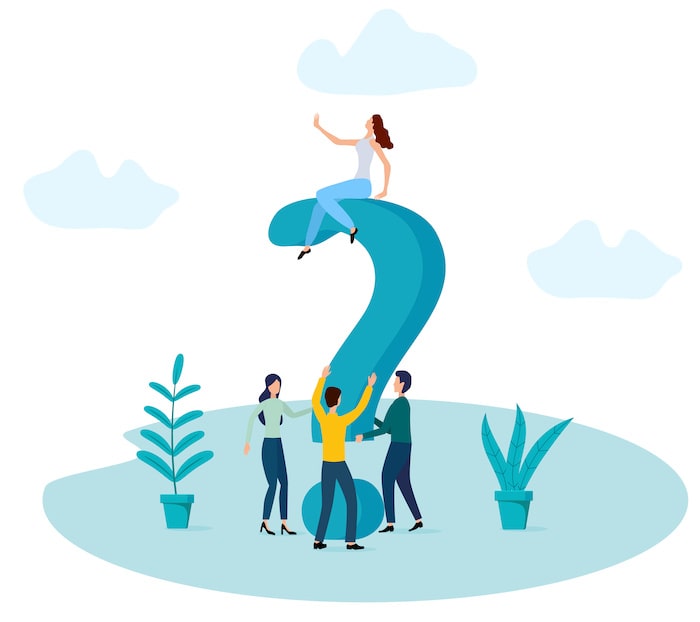
Googleスプレッドシートに関して、よくある質問に回答します。
- Googleスプレッドシートはスマホでも利用できる?
- Googleスプレッドシートでの関数の使い方は?
順番にみてみましょう。
【質問1】Googleスプレッドシートはスマホでも利用できる?
Googleスプレッドシートはアプリをダウンロードすれば、スマホやタブレットPCでも利用可能です。基本的な機能は実装されており、編集もできます。
しかし、PCに比べると画面が小さいうえ、入力は少しやりづらいです。本格的な編集には向いていないため、ビューワーとして活用したり編集内容にコメントを残したりして、PCと使い分けることがおすすめです。
【質問2】Googleスプレッドシートでの関数の使い方は?
Googleスプレッドシートで関数を使う場合はExcelと同じく「=(イコール)」で関数を入力します。SUMやAVERAGEなど覚えている関数は直接入力しても問題ありませんが、忘れてしまったものや新しく知りたいものはツールバーから「関数」を選択すると選びやすいです。
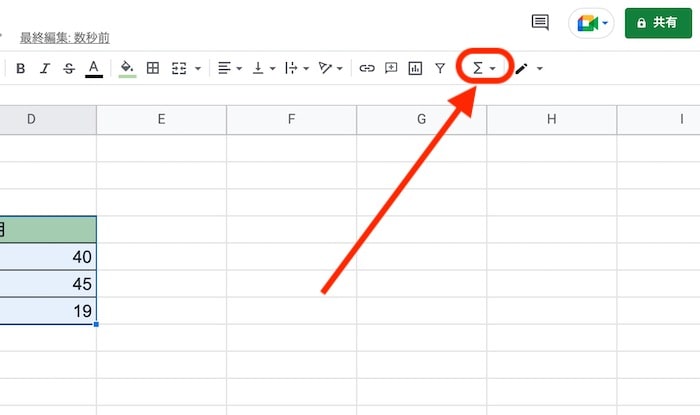
カテゴリごとに選択できるので、忘れていても問題ありません。ただし、種類が豊富なため、探すのが困難な点は覚えておきましょう。
ファイルを共有してスムーズなやりとりを実現しよう

Googleスプレッドシートは同時編集やコメントのやりとりなど、共有することでより便利に使用できる表計算ツールです。
企業で使用している表計算ツールといえばExcelですが、無料で活用できるGoogleスプレッドシートは個人が利用しやすいメリットがあります。また、チームで使用する場合でも同時編集できるため、Excelよりも柔軟に利用可能です。
GoogleスプレッドシートではExcel形式のファイルも扱えるので、企業内ではExcel、外注先とはスプレッドシートなどうまく使い分けることがおすすめです。ExcelとGoogleスプレッドシートを活用して、スムーズな業務遂行を実現しましょう。
オンラインで業務を
アウトソースするならi-Staff
こんな事でお困りでは御座いませんか?
・スタッフの雇用コストが高い・・
・雑務に追われてコア業務に集中が出来ない・・
・とにかく今すぐ業務を手伝って欲しい!
こんなお悩みがあれば、i-Staffで解決できるかも知れません!
【i-Staffが選ばれてる理由】
i-Staffは下記のような理由で多くのお客様にお選び頂いております。
1.全国から選ばれた採用率1%の優秀な人材が業務を対応
2.レスポンスが早くスピーディな業務対応
3.書類のスキャンなどオフライン業務も対応可
4.チーム制で対応する為退職リスクがない
業務をアウトソースする事でスマートな経営が可能になります。
ぜひこの機会にi-Staffの導入をご検討ください。