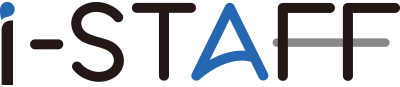Excel(エクセル)の使い方完全版|初心者向けに基本から応用まで徹底解説
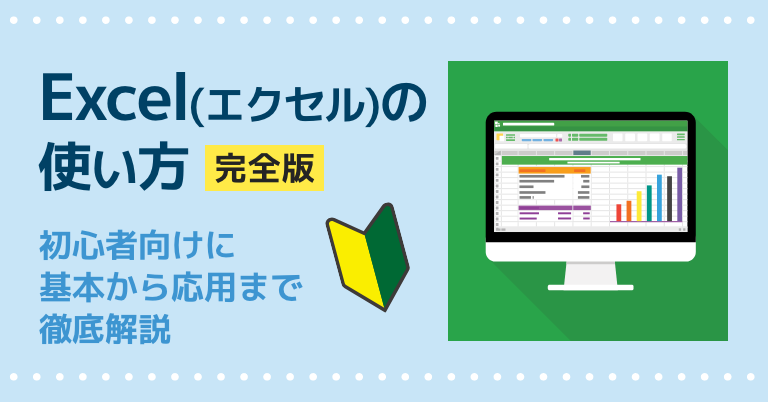
表計算ソフトのExcel(エクセル)は世界中に普及しており、日本でも目に触れる機会は多くあります。
しかし、
「Excel(エクセル)を使ったことがない」
「もっとExcel(エクセル)の機能を使いこなしたい」
このようにお考えの方もいるのではないでしょうか。
本記事は、Excel(エクセル)の使い方をまとめました。
- Excel(エクセル)の基本操作
- Excel(エクセル)での表の作り方
- Excel(エクセル)でのグラフの作り方
- Excel(エクセル)で便利なショートカットキー
Excel(エクセル)を使えないままでは、業務をスムーズに遂行できないかもしれません。Excel(エクセル)の基本的な使い方をマスターして業務に活かしたい方は、ぜひ最後までお読みください。
なお、本記事はExcel2016を使用しており、バージョンによっては表示が異なる場合があるため、ご了承ください。
また、「Excel(エクセル)での資料作成をプロに任せたい!」というのであれば、オンライン秘書・オンラインアシスタントサービス『i-STAFF』がおすすめです。
i-STAFFは、採用率1%の優秀なスタッフが業務をサポートします。i-STAFFのサポートに興味がおありなら、下記のリンクから気軽にお問い合わせください。
目次
Excel(エクセル)の画面の見方
まずはExcel(エクセル)の基本的な画面の見方を解説します。
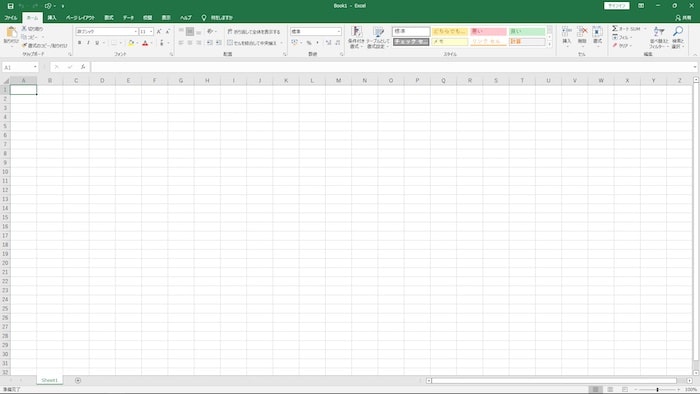
画像とともに紹介するので、順番に見ていきましょう。
1.クイックアクセスツールバー
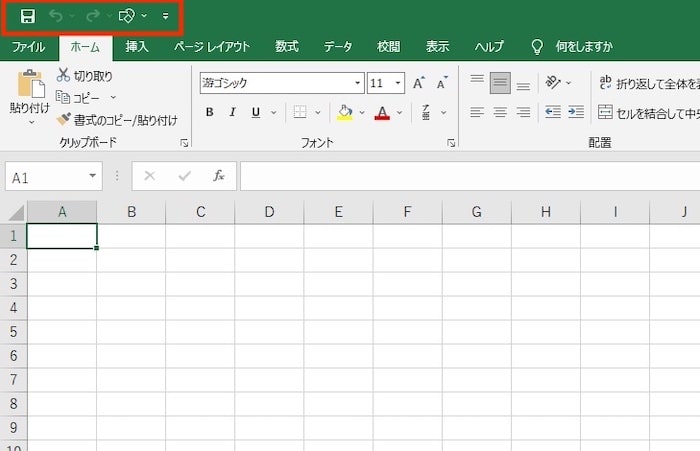
左上に表示されている「クイックアクセスツールバー」は、よく使うコマンドが表示されています。
デフォルトの状態で表示されているのは、左から順に、
- 自動保存オン/オフの切り替え
- 上書き保存
- 元に戻す
- やり直し
の4つです。
このままではあまり使わない人もいるかもしれませんが、クイックアクセスツールバーは「▼」ボタンからカスタマイズが可能です。
あらかじめ用意されているコマンドから選べるうえ、「その他のコマンド」から詳細に選べます。「図形の挿入」といったよく使うコマンドを登録しておけば、時間短縮につながるのでおすすめです。
2.タブ
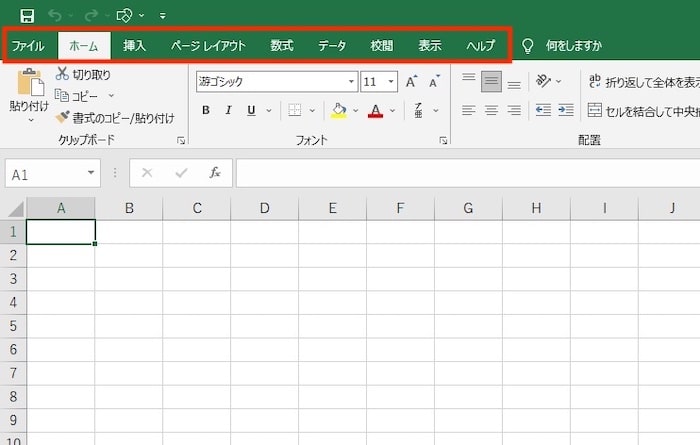
各機能を利用するためのタブ群です。
「ファイル」タブは、ファイル全体を管理する機能で、固有の画面に遷移します。ブックの管理をしたりオプションから設定の変更が可能です。
また、そのほかのタブは、コマンドが並ぶ領域であるリボンを切り替えます。タブをクリックするとリボンの内容が切り替わり、固有のページへ遷移することはありません。
3.タイトルバー
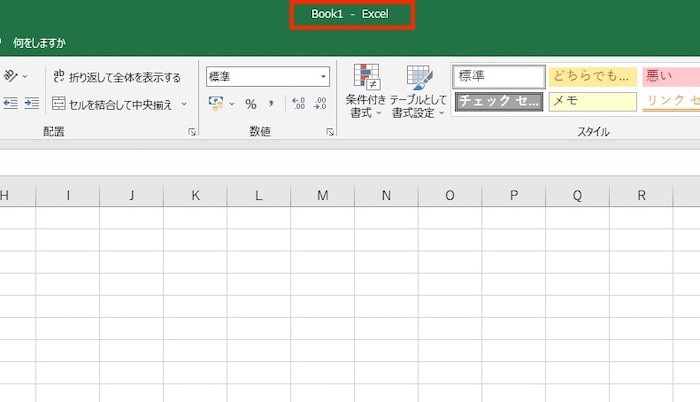
現在作業をしているブック名が表示されます。
新規作成したファイルでは「Book1」と表示され、「名前を付けて保存」でファイル名を変更すると新しい名前が反映されます。
4.操作アシスト
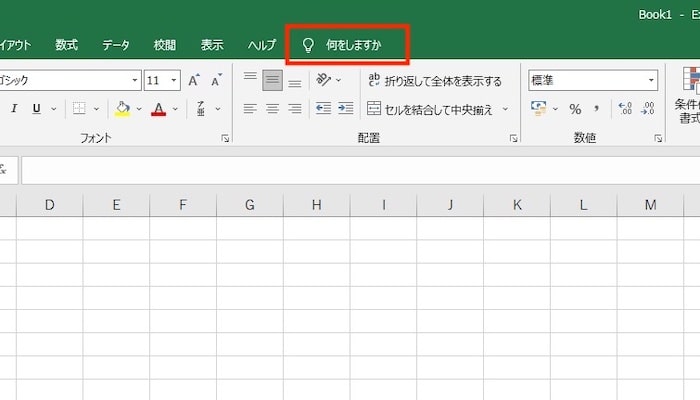
検索バーに知りたいことを入力すると、
- 機能の候補
- ドキュメント内の検索
- ヘルプを表示
といった関連項目を表示します。
探している機能がどこにあるかわからない場合におすすめです。
5.アカウント
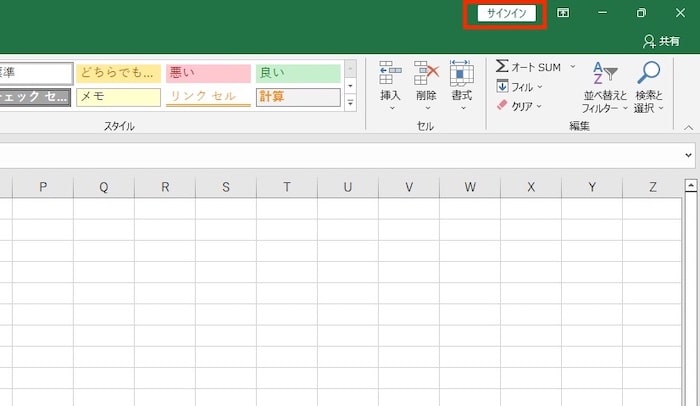
現在ログインしているアカウントが表示されます。
ログインしていない状態では、「サインイン」と表示されます。
6.リボンの表示オプション
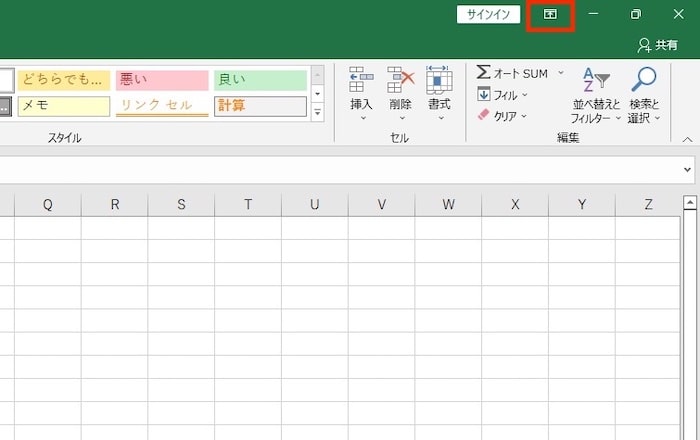
リボンの表示を下記のように切り替えられます。
- リボンを自動的に非表示にする
リボンが表示されなくなり、画面がスッキリします。アプリケーション上部をクリックすると表示され、画面内のセルをクリックすると非表示に戻ります。 - タブの表示
タブのみが表示され、クリックするとリボンが表示されます。機能を選択したあとは、非表示に戻ります。 - タブとコマンドの表示
タブとリボンが表示されます。デフォルトの状態です。
7.最小化ボタン
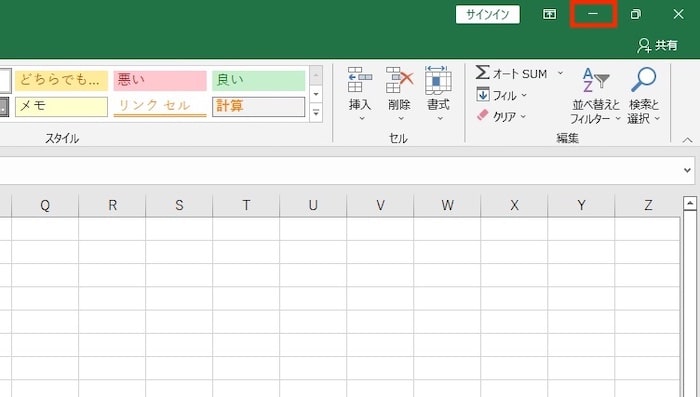
ウインドウを最小化するボタンです。
再度表示するときは、画面下部のタスクバーに格納されているアイコンをクリックしましょう。
8.最大化(縮小)ボタン
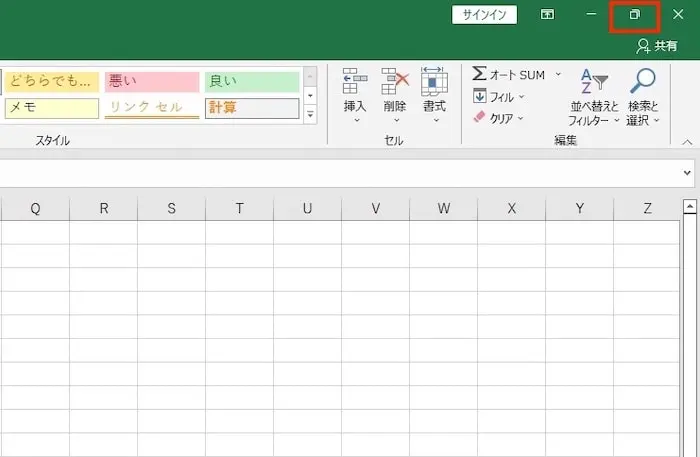
ウインドウのサイズを最大化したり、もとのサイズに縮小したりするボタンです。
ウインドウの状態により表示されるアイコンは変わります。
9.閉じるボタン
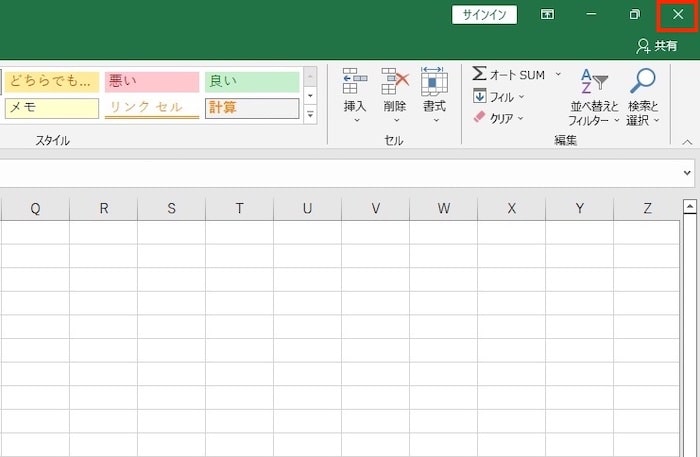
ウインドウを閉じるボタンです。
保存せずにクリックしても、「保存」か「保存しない」が選べます。また、誤って「保存しない」をクリックしても、コピーが一次保存されるので慌てずに復元しましょう。
10.共有ボタン
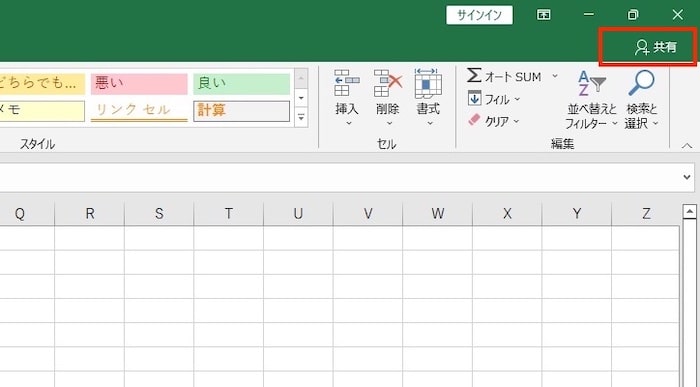
ファイルをほかのユーザーと共有するための設定ボタンです。
オンライン上に保存することで、ほかのユーザーと共有して編集ができます。
11.リボン
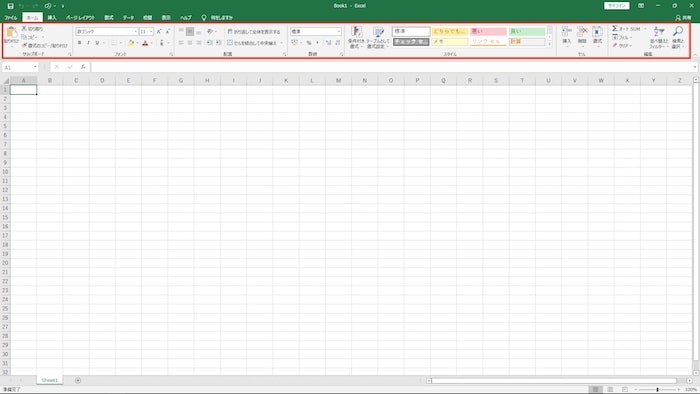
Excel(エクセル)の機能が表示されているエリアです。
タブごとに関連した機能が表示されており、ウインドウサイズが変わると表示される機能が少なくなります。
12.グループ
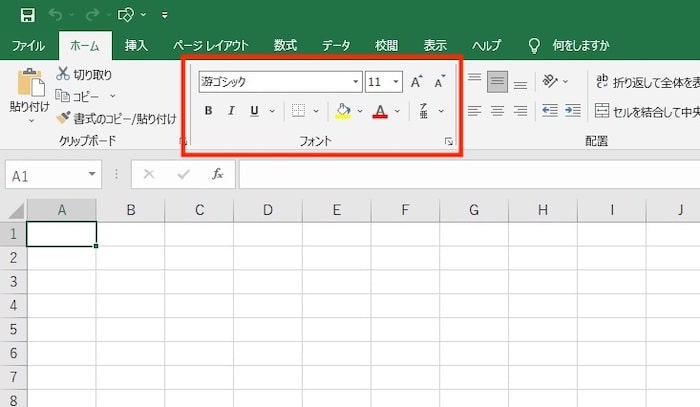
リボンのなかで、さらに細分化されたものです。
縦線で区切られており、ホームタブでは、
- クリップボード
- フォント
- 配置
- 数値
といったグループがあります。
13.ダイアログボックス表示ボタン
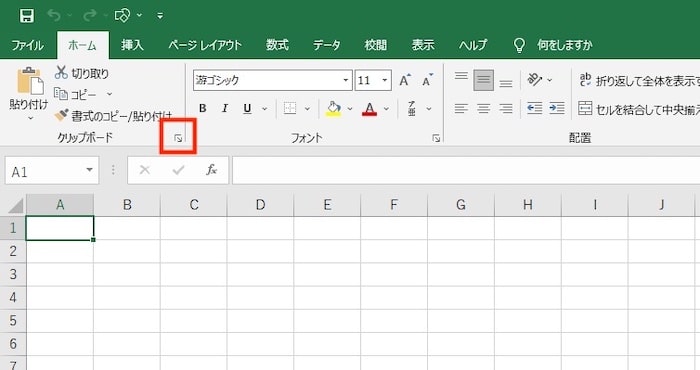
クリックすると各グループの詳細設定を変更できます。
14.リボンを折りたたむボタン
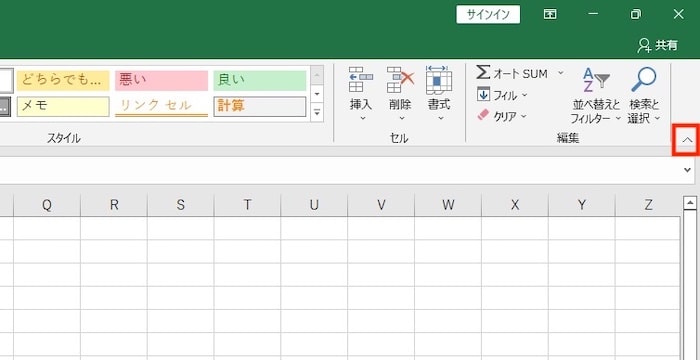
リボンが折りたたまれ、表示領域を広げられるボタンです。
クリックするとタブだけが表示されます。元に戻す場合は、タブをダブルクリックするか、「6.リボンの表示オプション」で変更できます。
15.名前ボックス
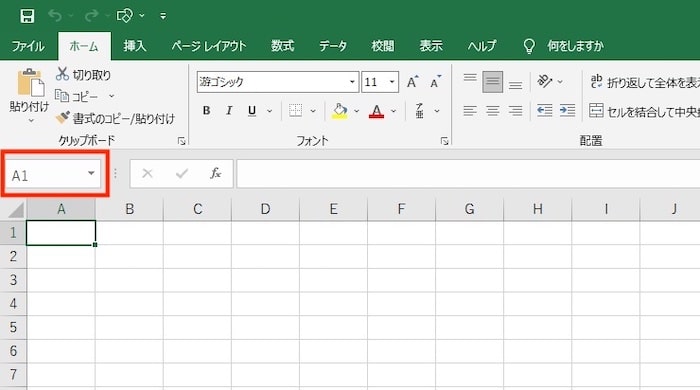
現在選択されているセル(アクティブセル)の位置を表示します。
また、選択されたセルの範囲に名前を付けられます。
16.数式バー
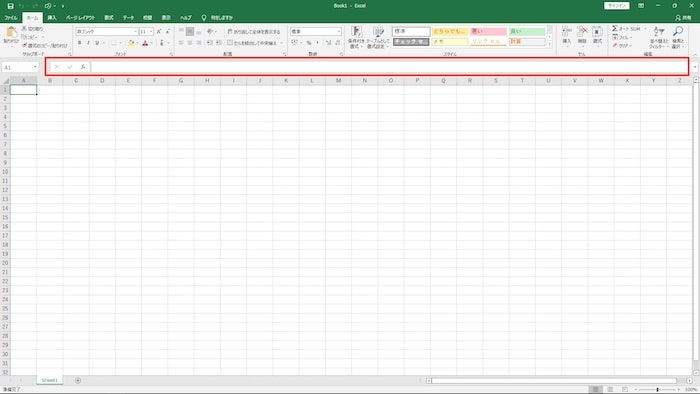
現在選択されているセル(アクティブセル)に入力されている内容を表示します。
数式バーをクリックするとデータの入力も可能です。
なお、「×」をクリックすると入力がキャンセルされ、「チェックマーク」をクリックすると確定されます。また、「fx」をクリックすると関数を挿入できます。
17.数式バーの拡張ボタン
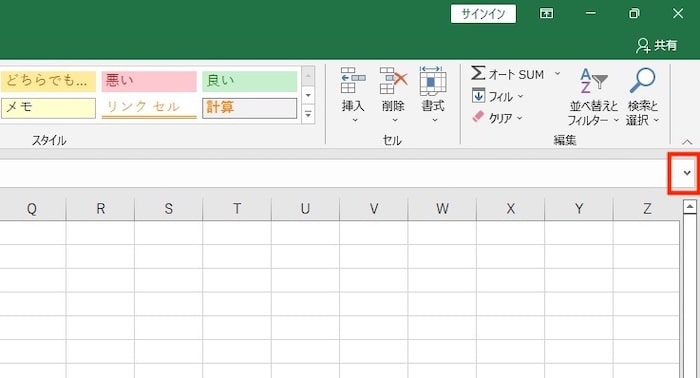
数式バーが縦に広がるボタンです。
もう一度クリックすると、もとの高さに戻ります。また、数式バーの下辺をクリックすると、好みの高さに調節可能です。長い数式を確認する際に、重宝します。
18.全セル選択ボタン
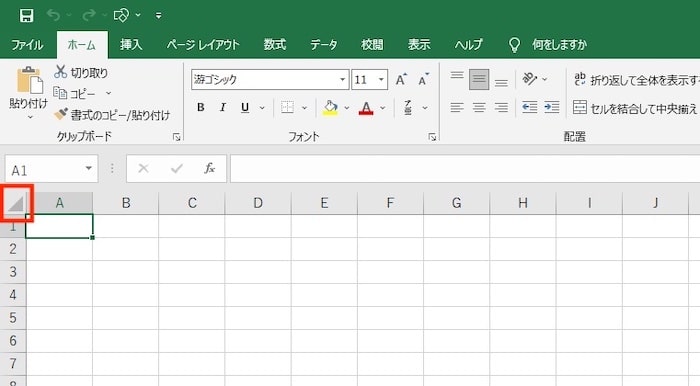
クリックするとすべてセルが選択された状態になります。
19.列と列番号
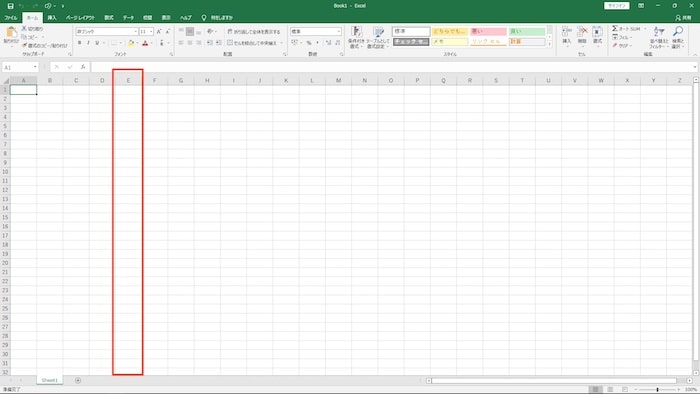
縦方向に並ぶセルのことを列といい、列の場所を表すためにアルファベットが用いられます。
「A列、B列」とやりとりされます。
20.行と行番号
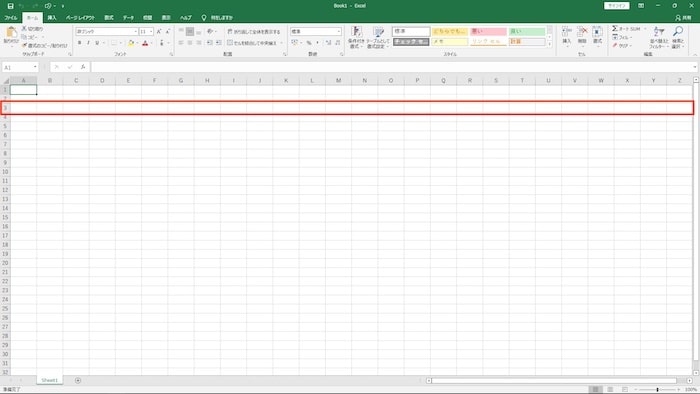
横方向に並ぶセルのことを行といい、行の場所を表すために数字が用いられます。
「1行、2行」とやりとりされます。
21.アクティブセル
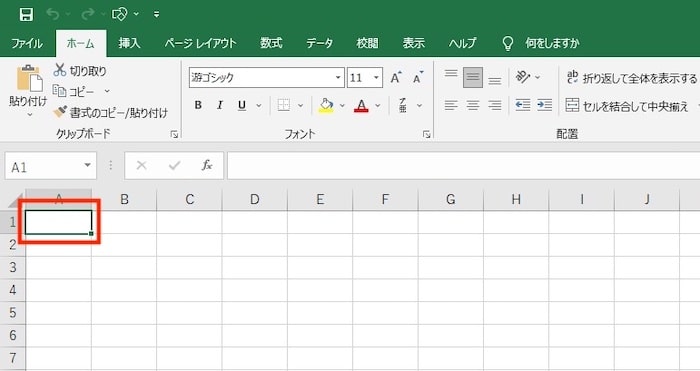
現在選択されているセルのことです。
セルが緑色で囲まれます。
22.セル
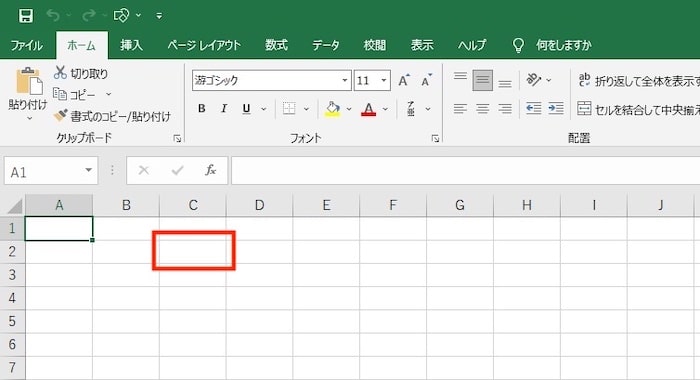
Excel(エクセル)のシートを構成するマス目です。
Excel(エクセル)は大量のセルで構成され、それぞれに入力された言語データや数値データを計算します。
23.シート
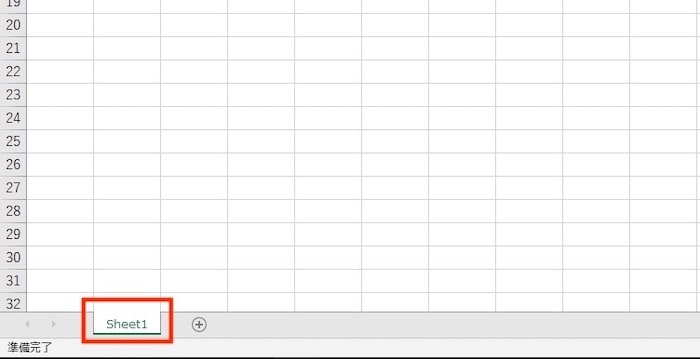
ブック内にあるシートです。
それぞれの見出しをクリックすると、作業するシートを切り替えられます。
また、右クリックをすると、
- 挿入
- 削除
- 名前の変更
といった操作ができます。
24.シート追加ボタン
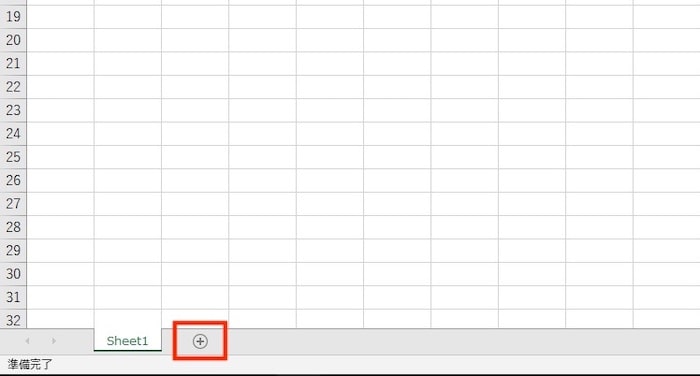
新しいシートを追加するときにクリックするボタンです。
各シート見出しで右クリックを押しても追加できますが、こちらの方が素早く追加できます。
25.スクロールバー
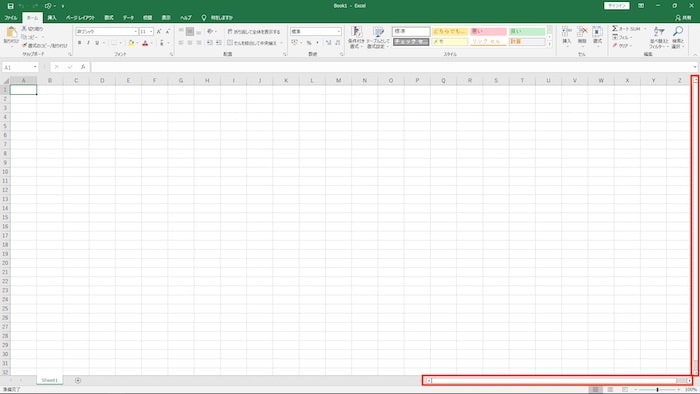
スクロールバーを動かすと、作業領域を上下左右に移動できます。
右クリックをすると、場所を指定して移動したり最上部・最下部に移動したりできます。
26.ステータスバー
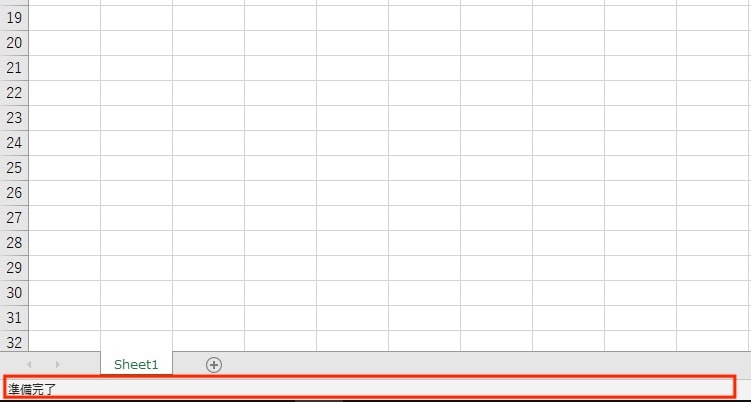
Excel(エクセル)の現在のステータスが表示されます。
右クリックすると、表示される内容を細かくカスタマイズ可能です。
27.表示モード
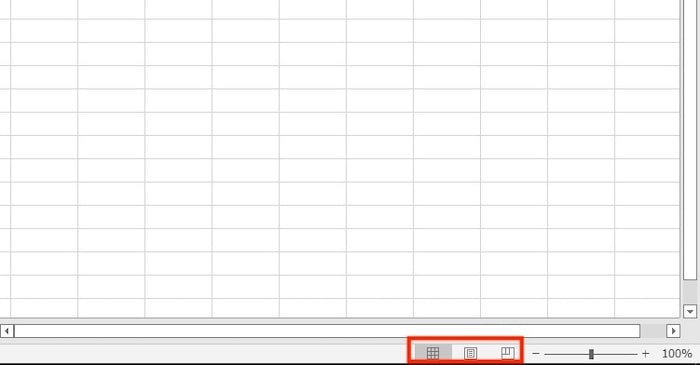
画面の表示モードを下記から選択できます。
- 標準
- ページレイアウト
- 改ページプレビュー
「表示」タブからも変えられますが、こちらの方が素早く変更できます。
28.ズームと表示倍率
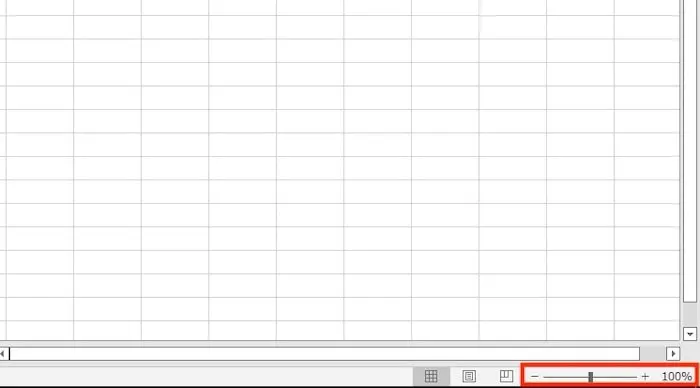
スライダーを左右に動かすと、画面の表示倍率を変更できます。
また、「-」や「+」ボタンでも10ずつ変更可能です。
現在の倍率は、右側の数字で確認でき、クリックすると直接指定できます。最小値は10、最大値は400です。
Excel(エクセル)の基本操作
Excel(エクセル)の基本的な使い方は、セルにデータを入力してさまざまな機能を割り当てることです。多機能で便利なExcel(エクセル)ですが、すべての機能を使いこなすのは簡単ではありません。
そこで、Excel(エクセル)に不慣れな人は、まずホームタブの機能を覚えるのがおすすめです。基本操作として、ホームタブの機能をひとつずつ紹介します。
1.貼り付け
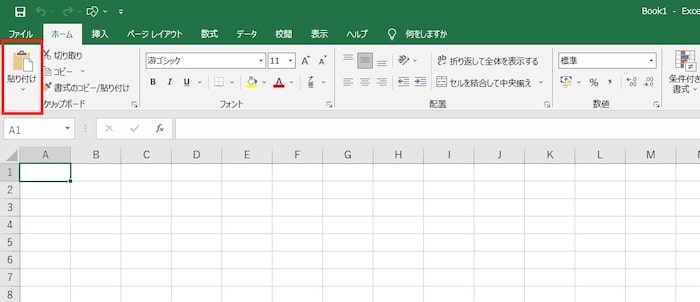
「コピー」や「切り取り」で得られたデータを貼り付けます。
アイコンの下部をクリックすると貼り付けオプションが開くので、
- 書式のみコピー
- 数値のみコピー
など、必要に応じて選びましょう。
2.切り取り
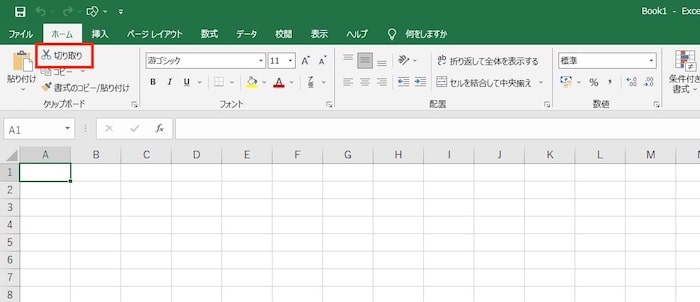
セルや図形といったオブジェクトを移動する場合に使用します。
「切り取り」された元データは、「貼り付け」られると消去されます。基本的に「切り取り」と「貼り付け」がワンセットであることを理解していきましょう。
3.コピー
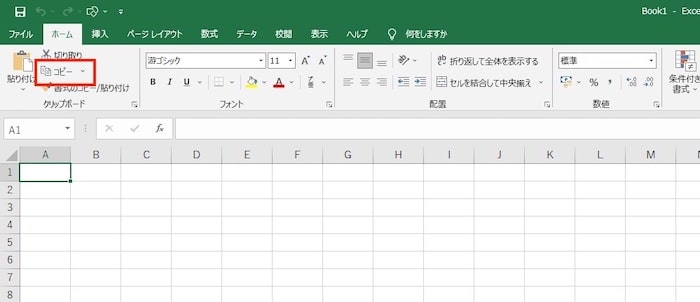
セルや図形といったオブジェクトを複製する場合に使用します。
「切り取り」と違って、元データは消去されません。また、右側をクリックすると「図としてコピー」できます。図としてコピーすると編集できないデータになるので、必要に応じて使い分けましょう。
4.書式のコピー/貼り付け
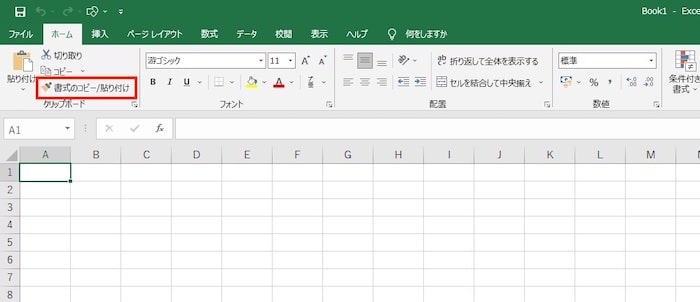
セルに入力されているデータではなく、罫線やフォントといった書式をコピーします。そのままコピー先のセルをクリックすると、適用されます。
再度「書式のコピー/貼り付け」のボタンをクリックする必要はない点が、通常の「コピー」「貼り付け」と異なります。
5.フォント
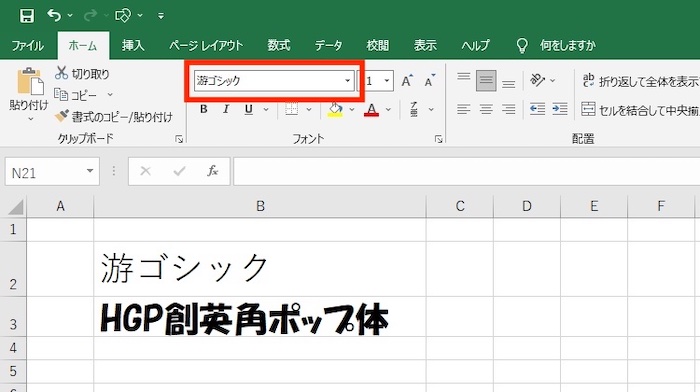
セルのフォントを設定します。
「▼」をクリックするとプルダウンメニューが展開され、インストールされているフォントを選べます。
6.フォントサイズ
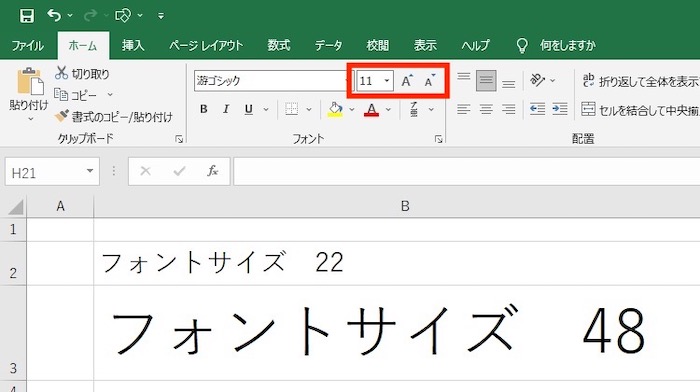
セルのフォントサイズを設定します。
「▼」をクリックしてプルダウンメニューから選択可能です。また、直接入力もできますが、フォントサイズは1〜409の範囲で指定しなければなりません。
なお、プルダウンの横には拡大と縮小ができるボタンもあります。プルダウンメニューを開くよりも素早くできる場合もあるので、必要に応じて使い分けましょう。
7.太字・斜体・下線
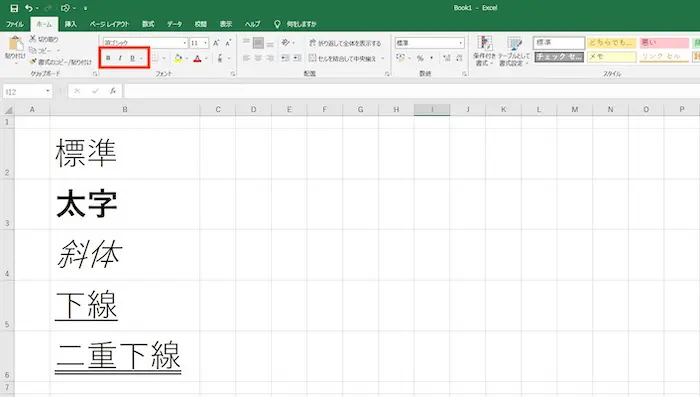
セルに効果を付けられます。
下線のみ「▼」からメニューを開くことができ、通常の下線のほかに「二重下線」を選べます。
8.罫線(けいせん)
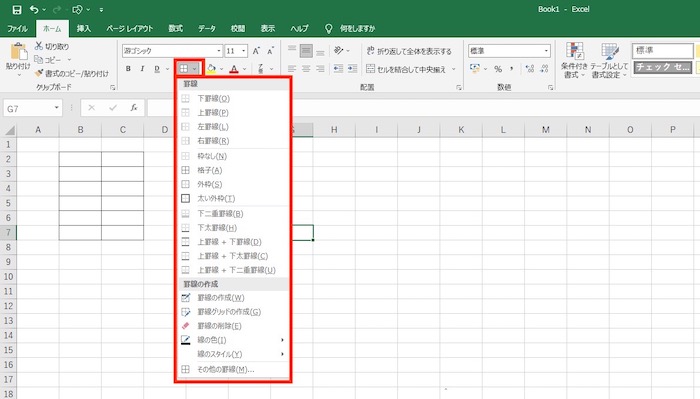
表を作る際に枠線を付けられます。
「▼」のプルダウンメニューから、格子や外枠といったさまざまな罫線が選べます。色や罫線のスタイルも変えられ、表を作る際に重宝する機能です。
9.塗りつぶし/フォントの色
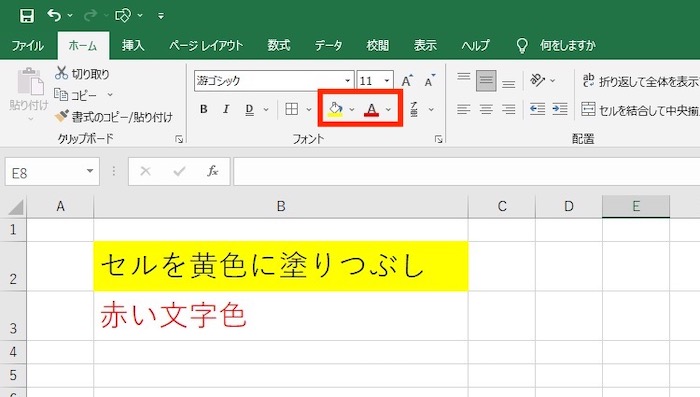
それぞれ色を変えるボタンです。
「塗りつぶし」ではセルの背景色を選べ、「フォントの色」では文字の色を選べます。それぞれ「▼」のプルダウンメニューからカラーパレットが開けるので、詳細な色設定が可能です。
10.ふりがなの表示/非表示
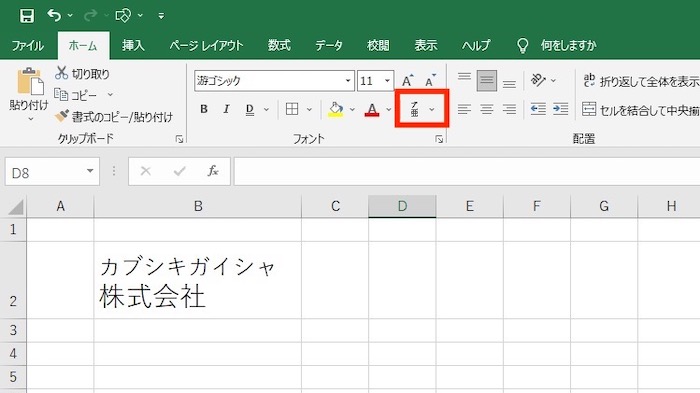
漢字のふりがなを表示できるボタンです。
「▼」のプルダウンメニューから、ふりがなを編集したり細かく設定したりできます。
なお、Excel(エクセル)で直接入力した場合は、ふりがなも入力されています。しかし、Webやほかのアプリケーションからコピーした場合は、ふりがなが入力されていません。
普段はあまり気にしない要素ですが、並べ替えをする場合に未入力のセルがあると正しく反映されません。
11.文字揃え
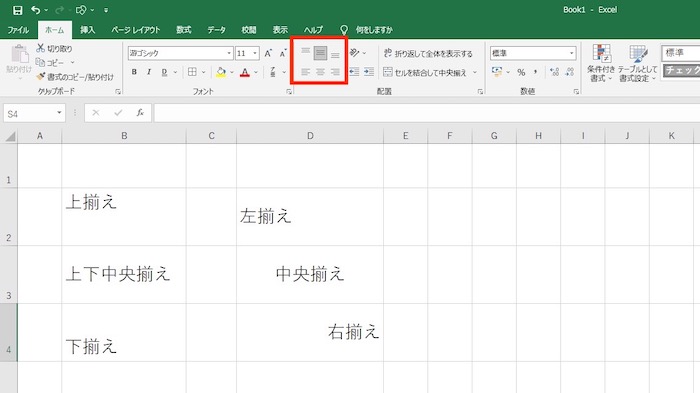
セル内の文字配置を変更できます。
上段にあるボタンでは上下の位置を設定でき、左から「上揃え」「上下中央揃え」「下揃え」です。一方、下段にあるボタンは左右の位置を設定でき、左から「左揃え」「中央揃え」「右揃え」です。
12.方向
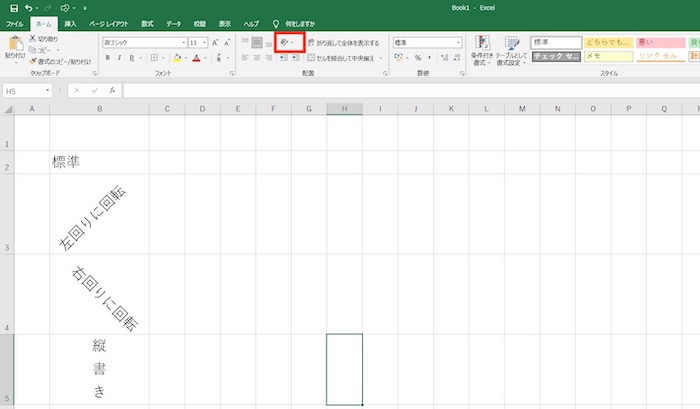
文字に角度を付けられます。
クリックするとプルダウンメニューが開くので、「左回りに回転」「縦書き」といったコマンドを選びましょう。また、「セルの配置の設定」を選ぶと、より詳細に角度を付けられます。
13.インデント
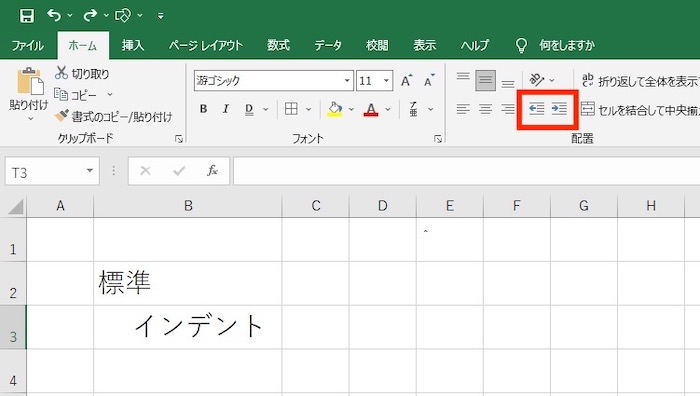
文字の開始位置であるインデントを調整するボタンです。
左側が「インデントを減らす」ボタンで、開始位置は左にずれます。一方、右側は「インデントを増やす」ボタンで、開始位置は右にずれます。
14.折り返して全体を表示する
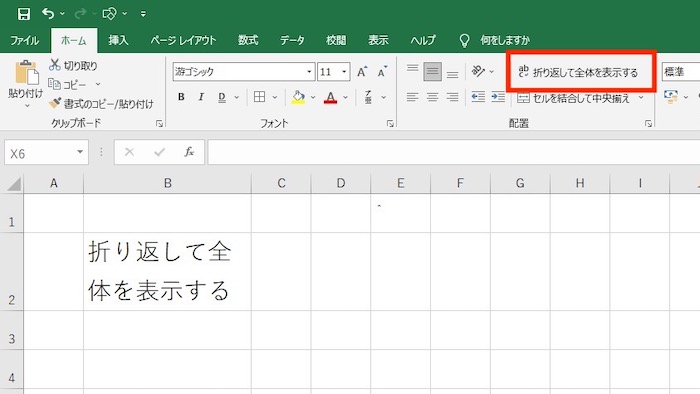
セル内の文字が長い場合、クリックすると適度な位置で折り返され、複数行にわたって文字全体を表示します。
15.セルを結合して中央揃え
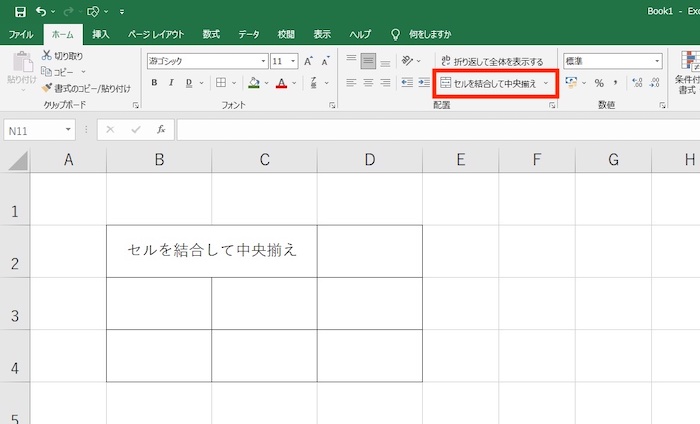
隣接したセル同士を結合し、文字の配置を中央揃えにします。
「▼」のプルダウンメニューから、「横方向に結合」や「セル結合の解除」も可能です。表の見出しによく利用します。
16.数値の書式
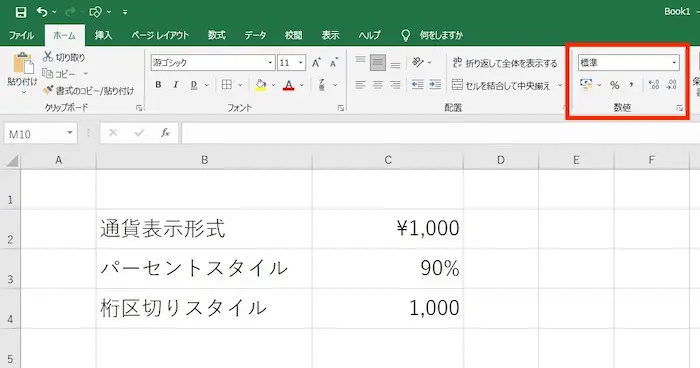
数値データの書式を変更可能です。
上段「▼」のプルダウンメニューから選べるほか、下段では「通貨の形式」や「割合」を選べます。また、小数点の位置を調整できるので、有効桁数もそろえられます。
17.条件付き書式
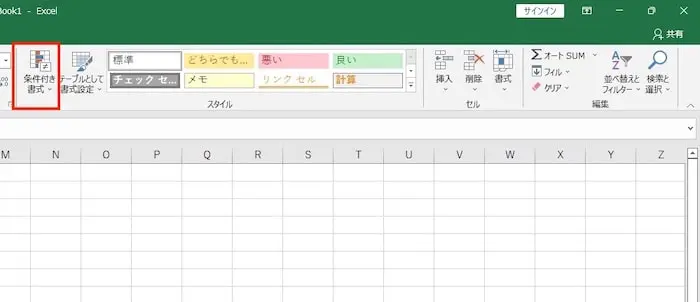
条件を満たしたセルに書式を適用させます。
例えば、「完了」と入力されたら灰色に塗りつぶす設定にすると、タスク管理がわかりやすくなります。さまざまなルールを適用できるので、ぜひ覚えたい機能です。
18.テーブルとして書式設定
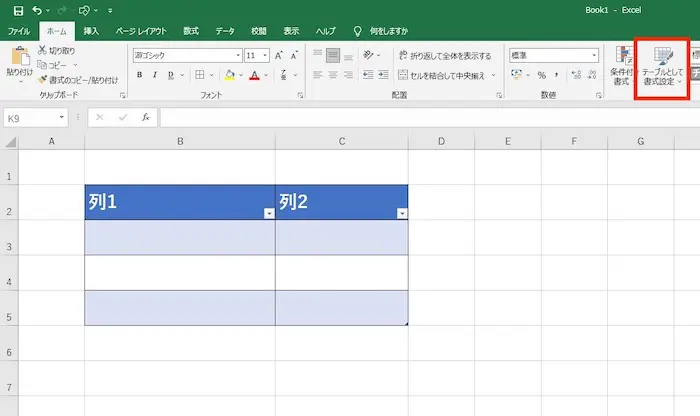
作成した表にテーブルとして書式を設定できます。
クリックするとメニューが開かれるので、好きなスタイルを選びましょう。テーブルとして設定すると、罫線や色、データベース機能が手軽に使用できるようになります。
19.スタイル
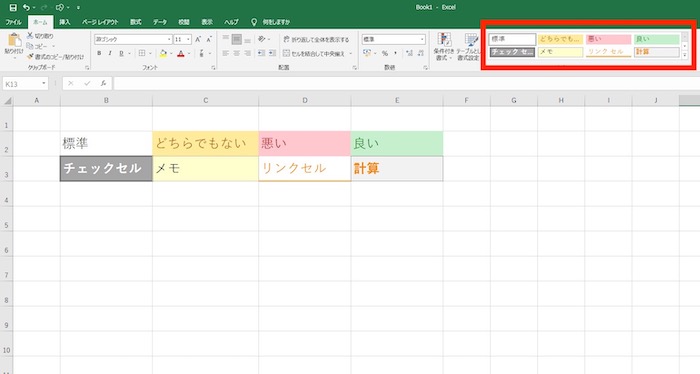
セルに適用する書式を選択できます。
新しいスタイルを作成して保存できるので、よくつかう書式を登録しておけば、その都度設定する手間が省けます。
20.セルの操作
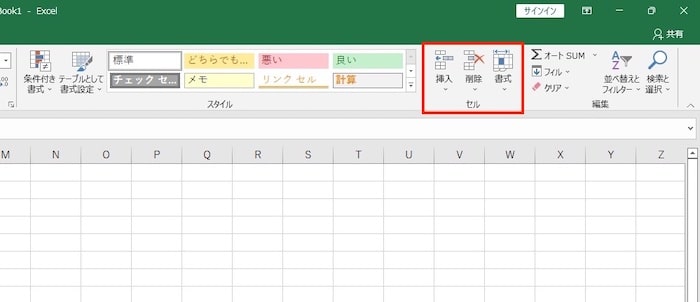
セルに対して下記のように操作できます。
- 挿入
- 削除
- 書式
「挿入」「削除」は、「▼」のメニューから行や列の操作もできます。「書式」は、セルの書式やシートの整理が操作可能です。
21.オートSUM
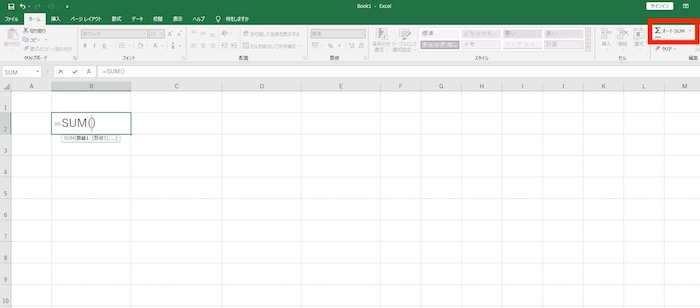
セルに、合計を計算するSUM関数が入力されるボタンです。
「▼」のプルダウンメニューから「平均(AVERAGE関数)」や「数値の個数(COUNT関数)」といった関数も選べます。
22.フィル
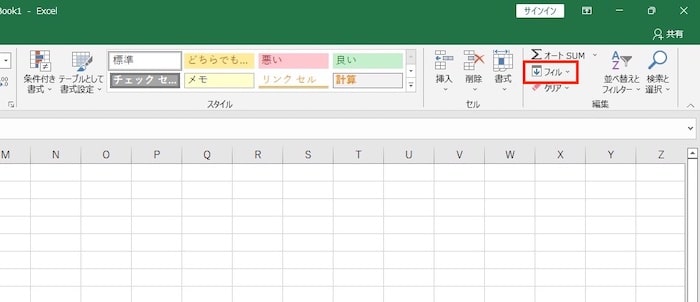
上下左右方向へセルをコピーしたり、連続データを作成したりできます。
特に「1,2,3……」といった連続データの作成は、フィルを使うと簡単にできるので、覚えておくのがおすすめです。
23.クリア
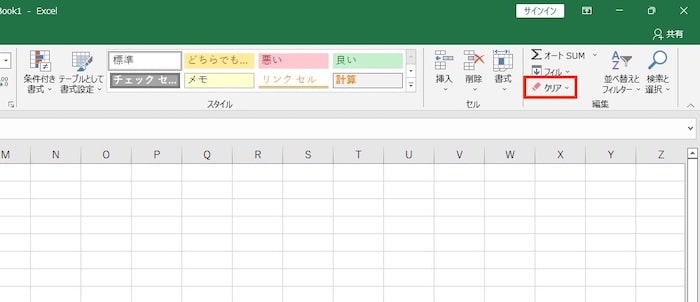
セル内の値や書式を削除できます。
「数値を残して書式だけを削除」したりできるので便利です。
24.並べ替えとフィルター
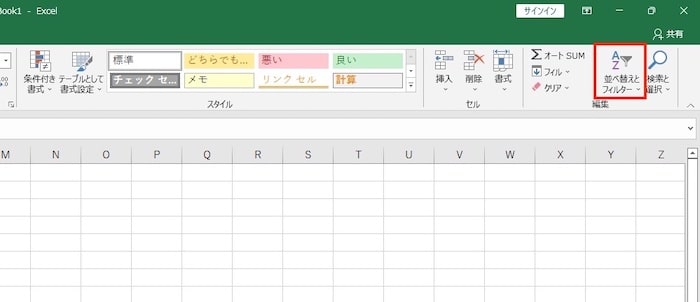
選択したセルのデータを並べ替えたり、フィルターをかけたりできます。
「昇順」「降順」のほか、ユーザー設定を利用して複数の条件で並べ替えられます。また、フィルター機能を利用すると、指定した条件でデータを抽出可能です。
25.検索と選択
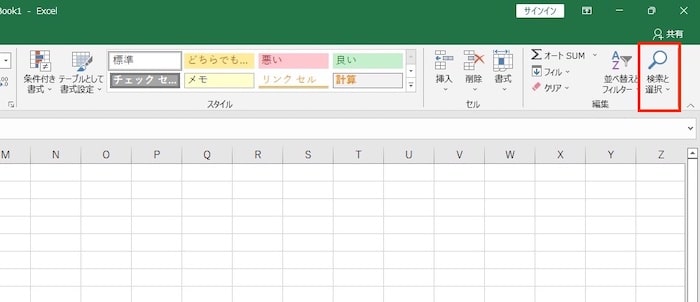
指定した文字列を検索したり、別の文字列へ置換したりできます。
また、「数式」や「メモ」といった条件でも検索できます。シート内に図形や画像といったオブジェクトがある場合は、範囲指定やリストから選択可能です。
Excel(エクセル)での計算方法
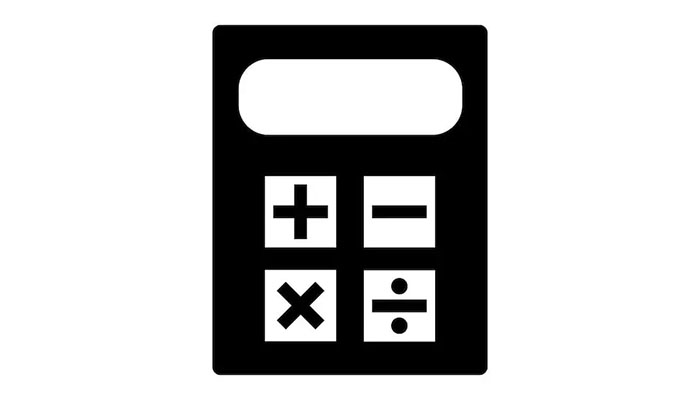
Excel(エクセル)で計算するときは、大きく2つの方法にわけられます。
- 直接数字を入力する
- セルの場所(A1など)を指定する
また、使用する記号は下記の通りです。
|
使用する記号 |
使う場面 |
|---|---|
|
= |
計算式の初めに必ず入力する |
|
+ |
足し算 |
|
– |
引き算 |
|
* |
かけ算 |
|
/ |
わり算 |
セルに直接「=2+3」と入力してEnterを押すと「5」と表示されます。
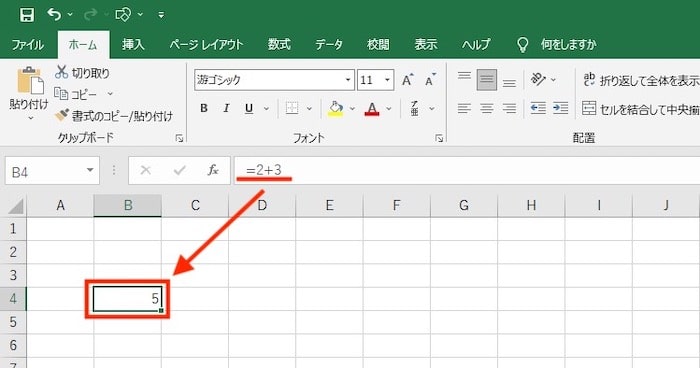
一方で、セルに「=B1*B2」と入力すると、それぞれのセルに入力されている値によって表示が変わります。たとえば、「B1」が2、「B2」が4なら8と表示されます。
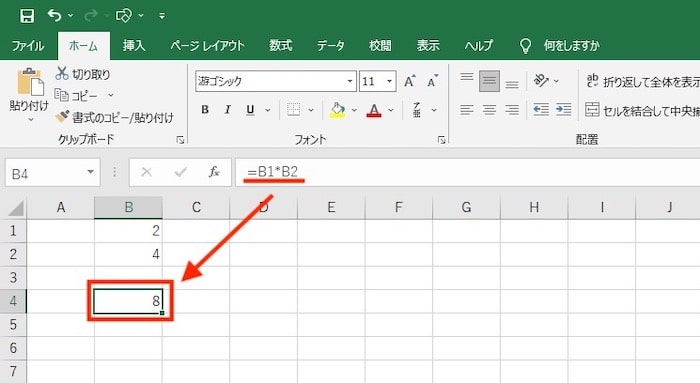
セルで計算する方法は電卓ではできないExcel(エクセル)の強みでもあるので、基本的にはセルの計算を活用します。
Excel(エクセル)での表の作り方
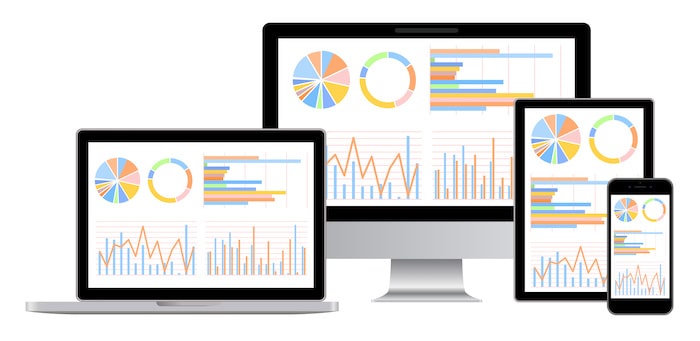
Excel(エクセル)は見やすい表を作れるアプリケーションです。実務で使う場合も、表を作ることは多いはずです。
基本的な表の作り方を確認しましょう。
- 表を作る基本的な流れ
- 見た目を整える
順番に紹介します。
1.表を作る基本的な流れ
本記事は、架空の商品と売上の表を作っていきます。
まず、タイトルを作成しましょう(B2)。本記事は「第1Qの商品売上」としました。 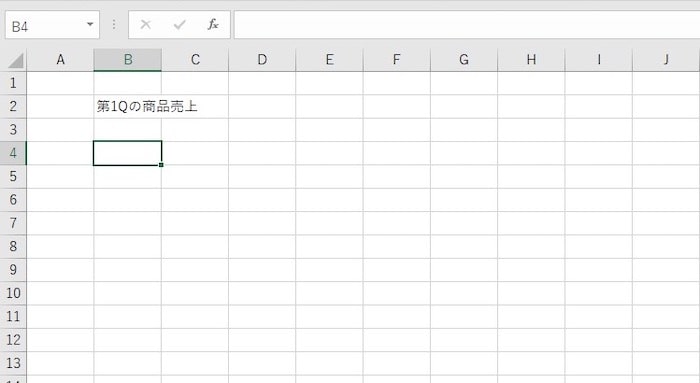
行の見出し:B5~B7に商品名(商品A〜商品C)と入力します。 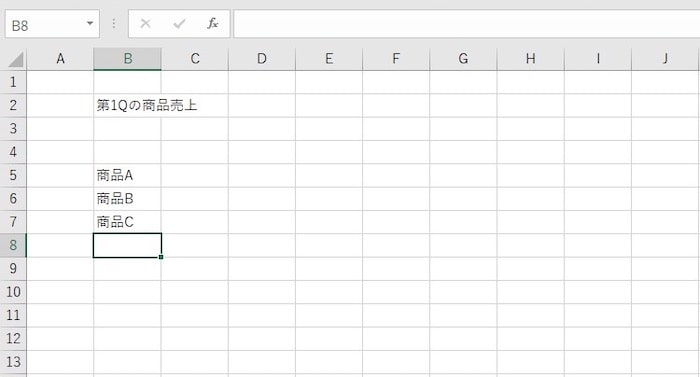
列の見出し:C4〜E4に月(4月〜6月)と入力します。 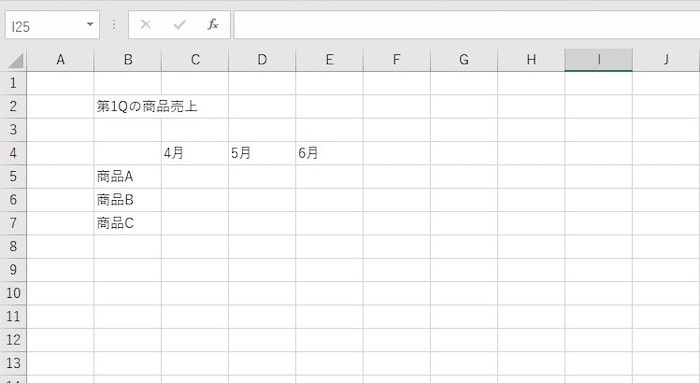
それぞれのデータを入力します。 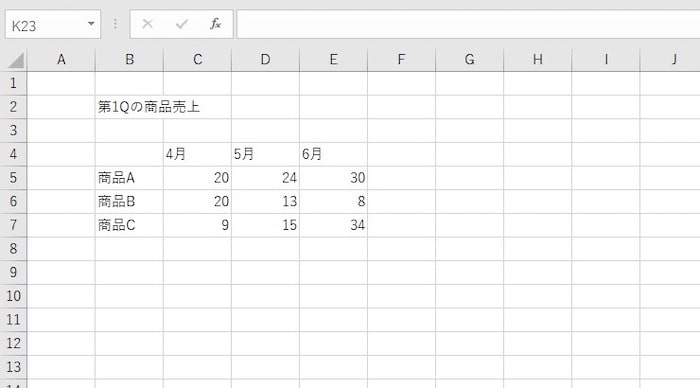
必要に応じて合計値を算出します。F4に「売上合計」と入力します。 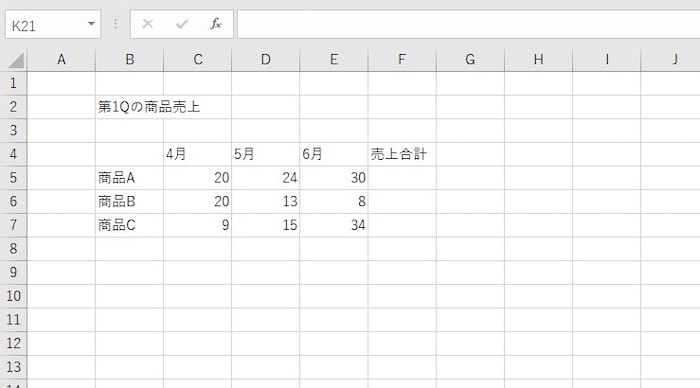
F5に合計値を求める関数(SUM関数)を入力します(SUM関数は、本記事の「Excel(エクセル)の使い方応用編」で簡単に紹介しています)。 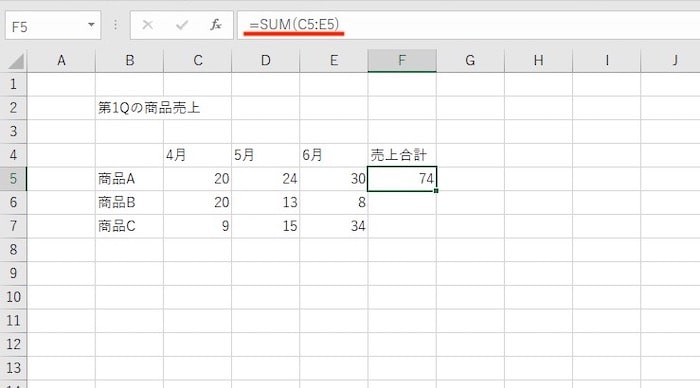
F5セルがアクティブの状態で、セル右下にカーソルを合わせ、十字型になるポイントを見つけます。 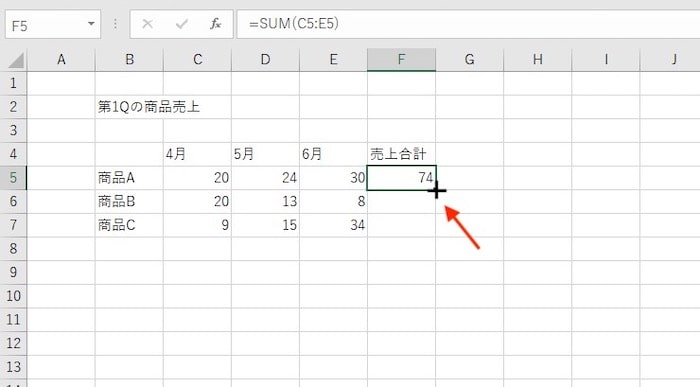
そのままF7までドラッグして、残りのセルにもSUM関数を入力します。 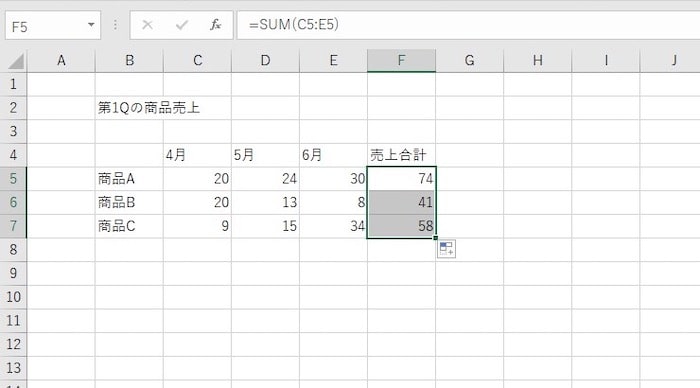
これでデータの入力は完了です。
2.見た目を整える
入力したデータはそのままでも表として扱えますが、見た目を整えることでよりわかりやすくできます。
手軽に設定するなら、ホームタブにある「テーブルとして書式設定」がおすすめです。
表全体を選択し、「テーブルとして書式設定」をクリックする。 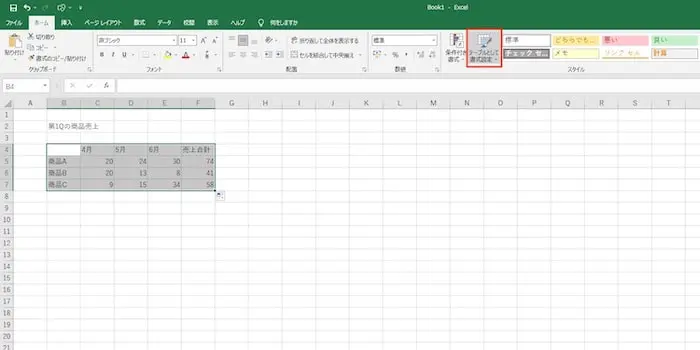
メニューからスタイルを選択し、OKをクリックする。 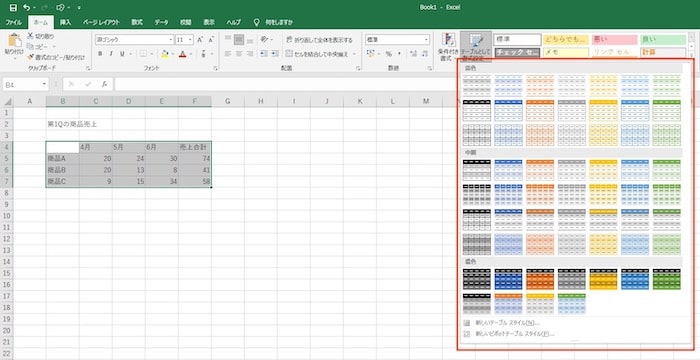
これだけで、フィルター機能も搭載された表が簡単に作成できます。
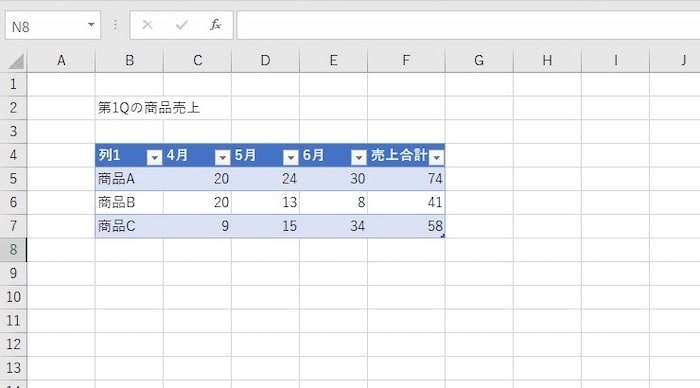
一方で、ひとつずつ設定をしていくなら、下記の方法で進めます。
ただし、どのような見た目にするかは個人の好みや企業のフォーマットによるため、実際に作成する際は必要に応じて調整してみてください。
タイトルを目立たせるため、フォントとサイズを変更します。今回はフォントを「HGP創英角ゴシックUB」、大きさを「16」にしました。 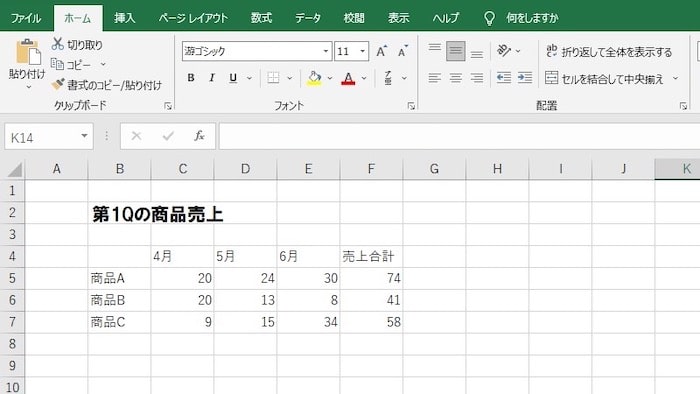
見出しをわかりやすくするため、セルの背景色と文字の色を変更します。今回は背景色を「緑」、文字色を「白」、そして太字にしました。 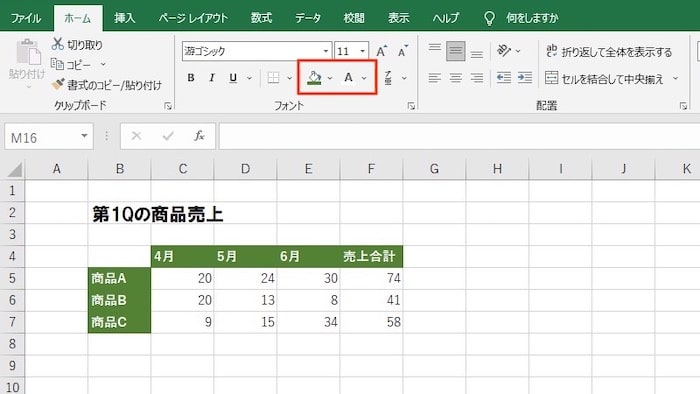
見出しの文字列を中央揃えにします。 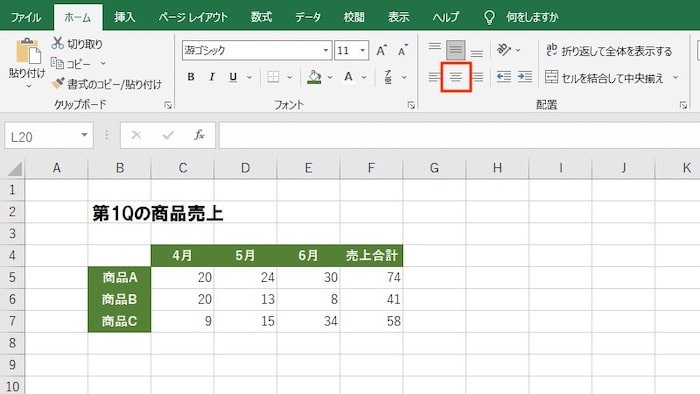
セルの幅を調整するため、表に使われている列をすべて選択します(列番号の枠をドラッグすると選択できます)。 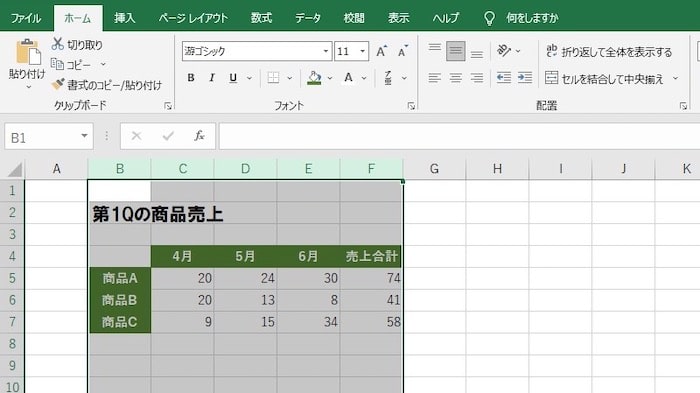
選択された状態で右クリックし、「列の幅」を選択します。 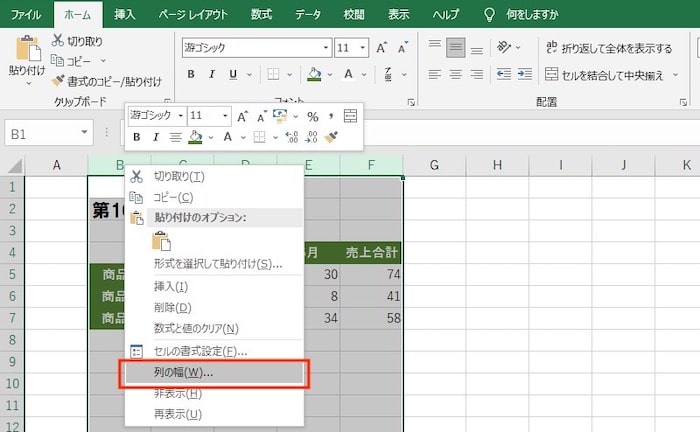
任意の数字を入力します。今回は「14」にしました。 
4〜6と同様に「行の高さ」も調整します。今回は「22」にしました。 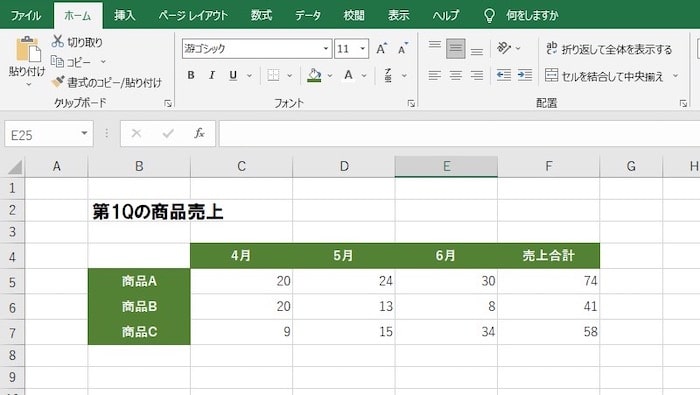
表全体を選択して罫線を引きます。今回は格子にしました。 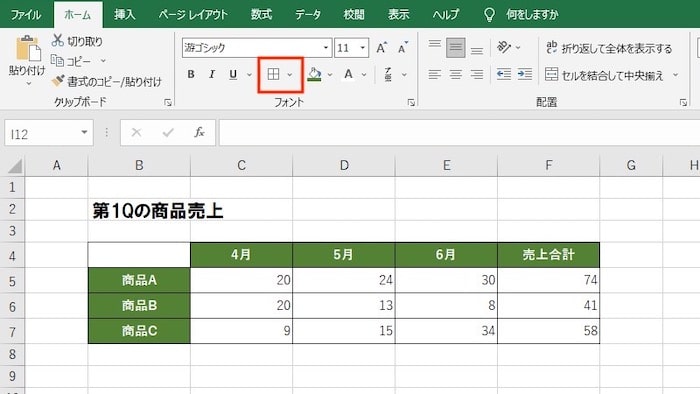
これで基本的な表は完成です。
罫線の色を変えたり、行の背景色を交互にしたりすれば、より見やすい表が作れます。必要に応じてチャレンジしてみてください。
Excel(エクセル)でのグラフの作り方
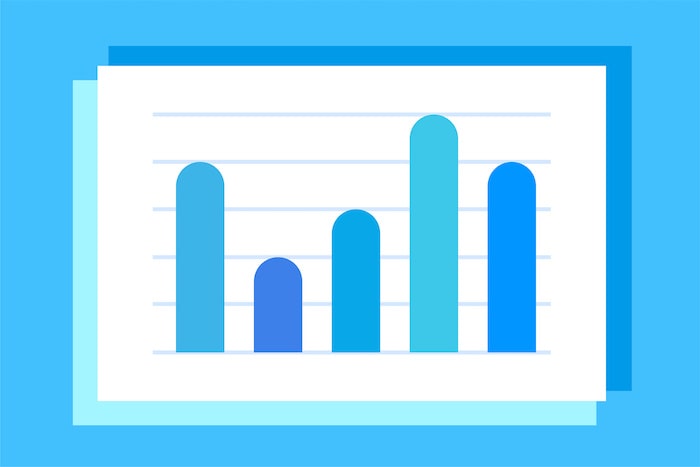
Excel(エクセル)は簡単に表を作れますが、他者に見せる資料としては、グラフのほうが視覚的にわかりやすいです。
Excel(エクセル)はグラフも簡単に作れるので、基本的な作り方を紹介します。
- グラフを作る基本的な流れ
- 複合グラフの作り方
- グラフの基本的な編集方法
順番に見ていきましょう。
1.グラフを作る基本的な流れ
まずは簡単なグラフを作る流れを紹介します。
グラフの元になるデータを用意します。今回は前の見出しで作成した「第1Qの商品売上」をグラフ化します。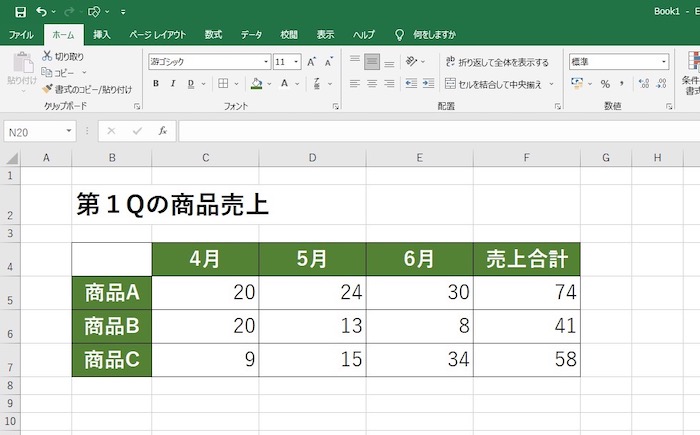
グラフ化したいデータを選択します。このとき、「注意するのは合計のセルは含めないこと」と「見出しまで含めること」です。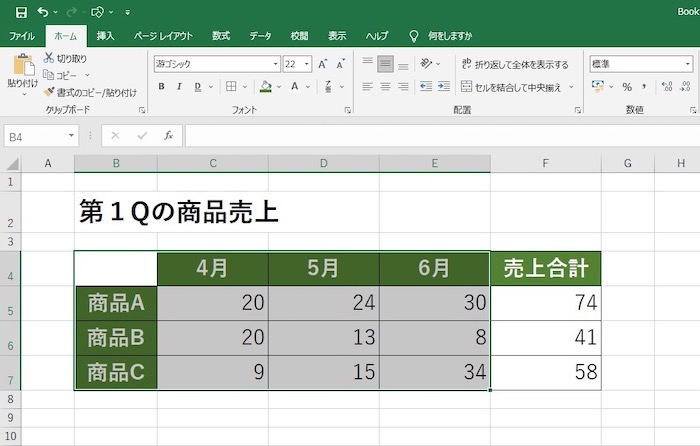
挿入タブからグラフを選択します。今回は「おすすめグラフ」を選択しました。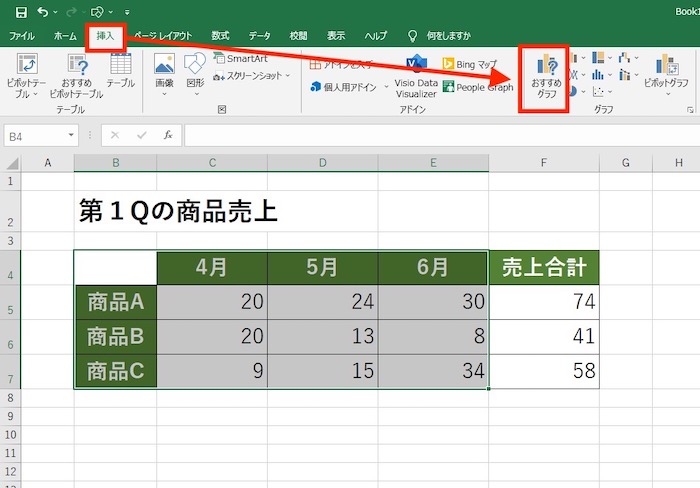
表示されるグラフの種類から好きなものを選びます。今回は「折れ線グラフ」を選択しました。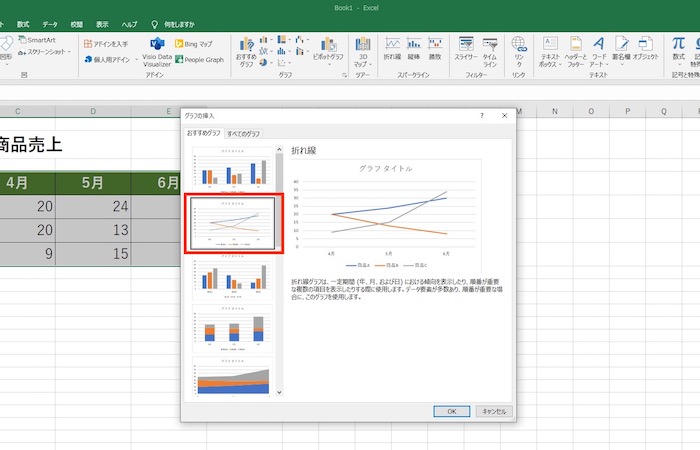
「OK」をクリックすると、グラフが作成されます。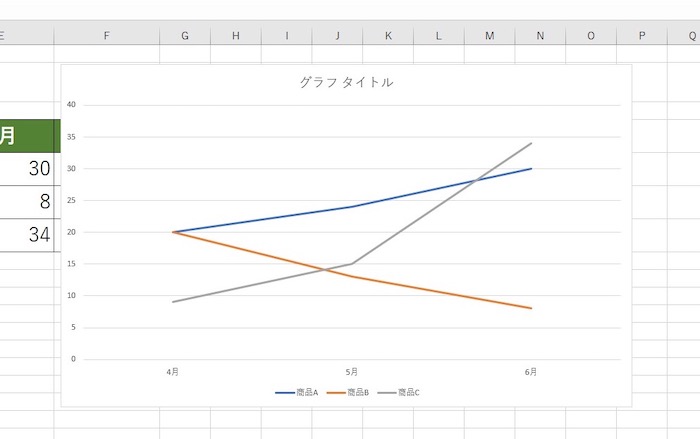
今回は「おすすめグラフ」を選択しましたが、作成したいグラフの種類が決まっているなら「おすすめグラフ」の横にあるアイコンから直接作成できます。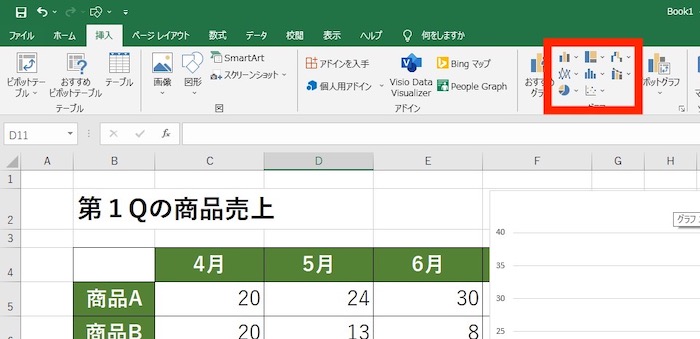
何を見せたいかで効果的なグラフの種類が決まるので、棒グラフや円グラフといった種類から適切なものを選びましょう。
2.複合グラフの作り方
複合グラフとは、2つのデータを組み合わせたグラフです。折れ線グラフと棒グラフが一緒になっている資料を見たことはないでしょうか。
Excel(エクセル)は、複合グラフも簡単に作れるので、作り方を紹介します。
グラフの元になるデータを用意します。今回は「商品Aの販売個数と売上」という表を作成しました。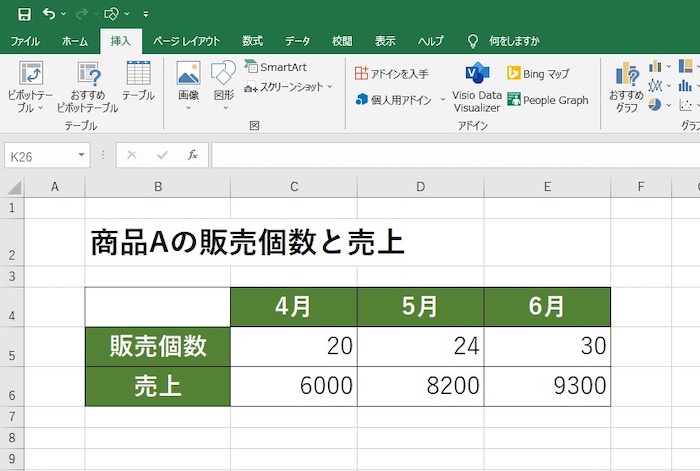
グラフ化したいデータを選択します。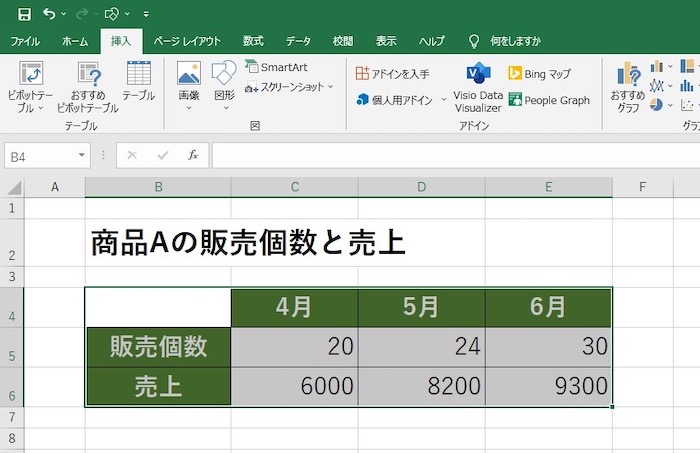
挿入タブからグラフを選択します。今回は「複合グラフの挿入」を選択しました。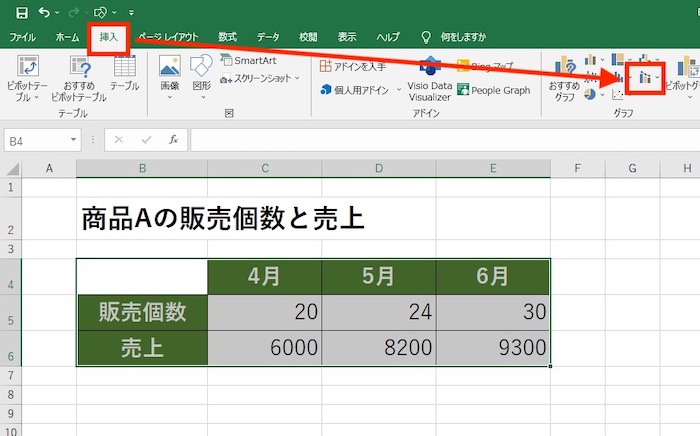
表示されるメニューからグラフを選択します。今回は「集合縦棒-第2軸の折れ線」を選択しました。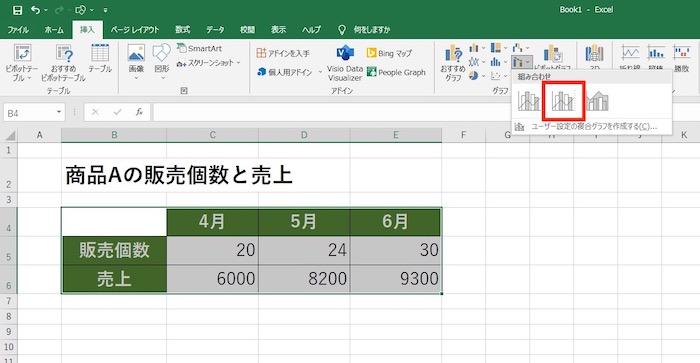
左右に縦軸を持った複合グラフが作成されます。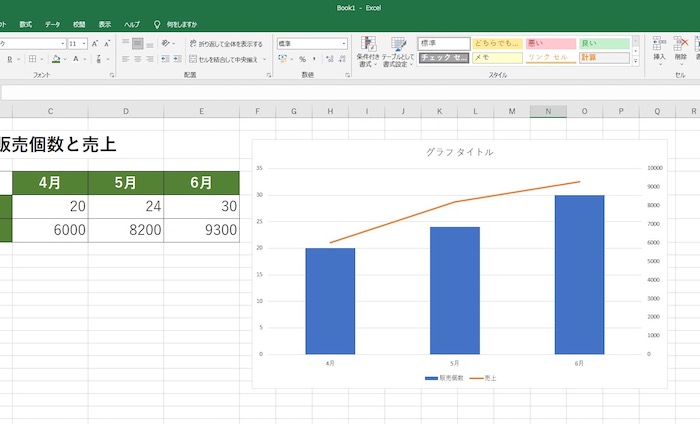
複合グラフは、ビジネスシーンでよく使われるグラフのひとつです。作り方は難しくないので、何回か練習して作成してみるのがおすすめです。
3.グラフの基本的な編集方法
作成したグラフはそのままでも資料に使用できますが、必要に応じて編集するのがおすすめです。グラフの編集は非常に細かなところまでできますが、今回は簡単な編集方法を紹介します。
まずはグラフに要素を追加する方法です。
グラフを選択します。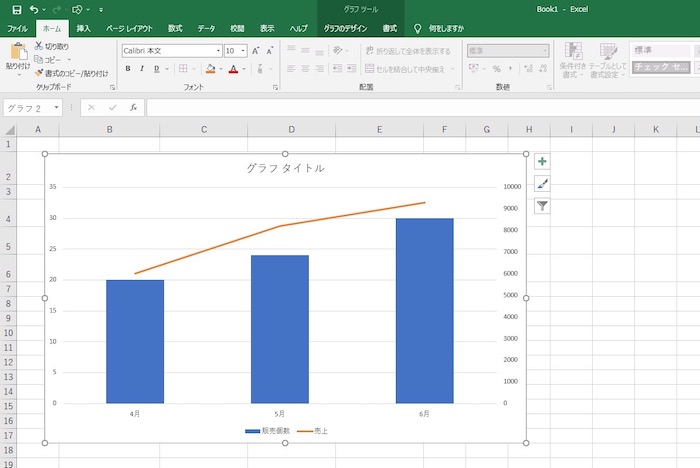
「グラフのデザイン」タブが表示されるので、「グラフ要素を追加」をクリックします。または、グラフの右側に表示される「+」をクリックします。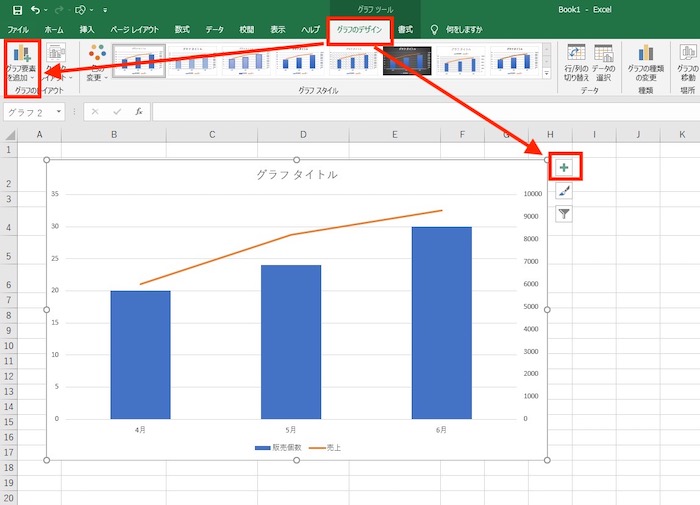
続いて、グラフに表示されている要素を編集する方法です。
編集したい要素をダブルクリックします。
右側に各書式設定が表示されるので、設定を変更します。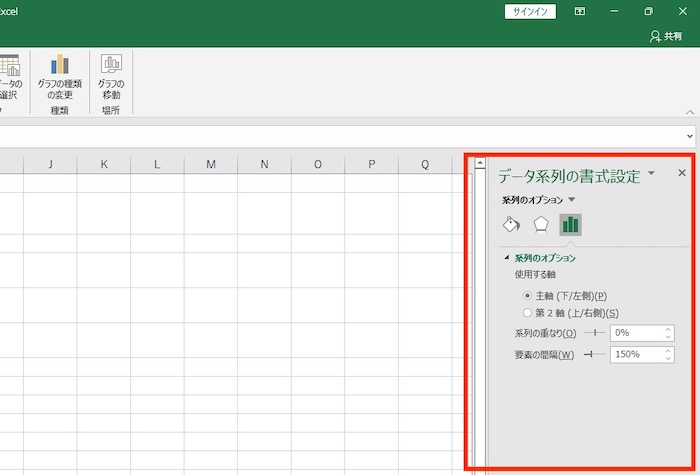
書式設定では色やスタイルだけではなく、目盛や要素の重なりといったさまざまな内容を変更できます。
<変更できる要素の例>
- グラフタイトル
- グラフの凡例
- グラフの軸
- グラフの目盛線
すべてを設定する必要はありませんが、グラフの見せたいポイントを強調するような編集ができると役に立ちます。
Excel(エクセル)の便利なショートカットキー一覧

Excel(エクセル)には、たくさんのショートカットキーが用意されています。ショートカットキーとは、キーを組み合わせて押すと割り当てられた機能が呼び出せるコマンドです。
便利なもの、よく使うものを抜粋したので、下記をご覧ください。
|
ショートカットキー(Win) |
ショートカットキー(Mac) |
効果 |
|---|---|---|
|
Ctrl + S |
Cmd + S |
ブックを保存する |
|
Ctrl + X |
Cmd + X |
選択範囲を切り取りする |
|
Ctrl + C |
Cmd + C |
選択範囲をコピーする |
|
Ctrl + V |
Cmd + V |
選択範囲を貼り付けする |
|
Ctrl + Z |
Cmd + Z |
最近の操作を元に戻す |
|
Ctrl + Y |
Cmd + Y |
最近の操作をやり直す |
|
Ctrl + F |
Ctrl + F |
文字列を検索する |
|
Ctrl + H |
Ctrl + H |
文字列を置換する |
|
Ctrl + 1 |
Ctrl + 1 |
セルの書式設定を開く |
|
Ctrl + 方向キー |
Cmd + 方向キー |
現在のデータ領域の先頭行、末尾行、左端列、右端列に移動する |
|
Alt + 「=」 |
Shift + Cmd + T |
SUM関数を挿入する |
|
Shift + F11 |
Shift + F11 |
新しいシートを作成する |
|
F2 |
F2 |
アクティブセルを編集する |
|
F4 |
F4 |
・直前のコマンド、操作を繰り返す ・数式内のセル参照について、絶対参照と相対参照を切り替える |
Excel(エクセル)特有のショートカット以外もピックアップしました。マウスを使わずにキーボードだけで完結するので、慣れれば効率的に作業が進められます。
今回紹介したショートカットキー以外にも便利なものがたくさんあるので、ぜひ活用してみてください。
Excel(エクセル)の使い方応用編

Excel(エクセル)は、関数を使うことで複雑な計算が可能になります。ただし、非常にたくさんの関数があるうえ、実務で使いづらいものも多いです。
本記事では、特に有名で使いやすい関数をいくつか紹介します。
|
関数 |
式 |
効果 |
|---|---|---|
|
SUM関数 |
=SUM(数値1,数値2,……) ・引数には「A1:A10」のような範囲も指定できる |
数値を合計する |
|
SUMIF関数 |
=SUM(範囲,検索条件,合計範囲) ・範囲:検索の対象となる範囲 ・検索条件:セルを検索するための条件 ・合計範囲:合計したい値が入力されている範囲 |
条件を指定して数値を合計する |
|
IF関数 |
=IF(論理式,真の場合,偽の場合) ・論理式:真か偽を返す式を入力する ・真の場合:論理式の値が真の場合に返す値 ・偽の場合:論理式の値が偽の場合に返す値 |
条件によって利用する式を変更する |
|
VLOOKUP関数 |
=VOOKUP(検索値,範囲,列番号,検索方法) ・検索値:検索する値 ・範囲:検索されるセル範囲 ・列番号:尖頭列から数えた列数 ・検索方法:近似値検索を「TRUE(または省略)」か「FALSE」に指定する |
範囲を下方向に検索する |
|
COUNT関数 |
=COUNT(値1,値2,……) ・引数には「A1:A10」のような範囲も指定できる |
数値や日付、時刻の個数を求める |
|
COUNTA関数 |
=COUNTA(値1,値2,……) ・引数には「A1:A10」のような範囲も指定できる |
データの個数を求める |
|
COUNTIF関数 |
=COUNTIF(範囲,検索条件) ・範囲:検索の対象となる範囲 ・検索条件:セルを検索するための条件 |
条件に一致するデータの個数を求める |
よく使う関数をピックアップしましたが、実際に使用してみないとわからない点も多いと思います。ほかの関数も含めて、まず自分で実際に試してみるのがおすすめです。
資料作成でお困りの場合はi-STAFFがお手伝いいたします
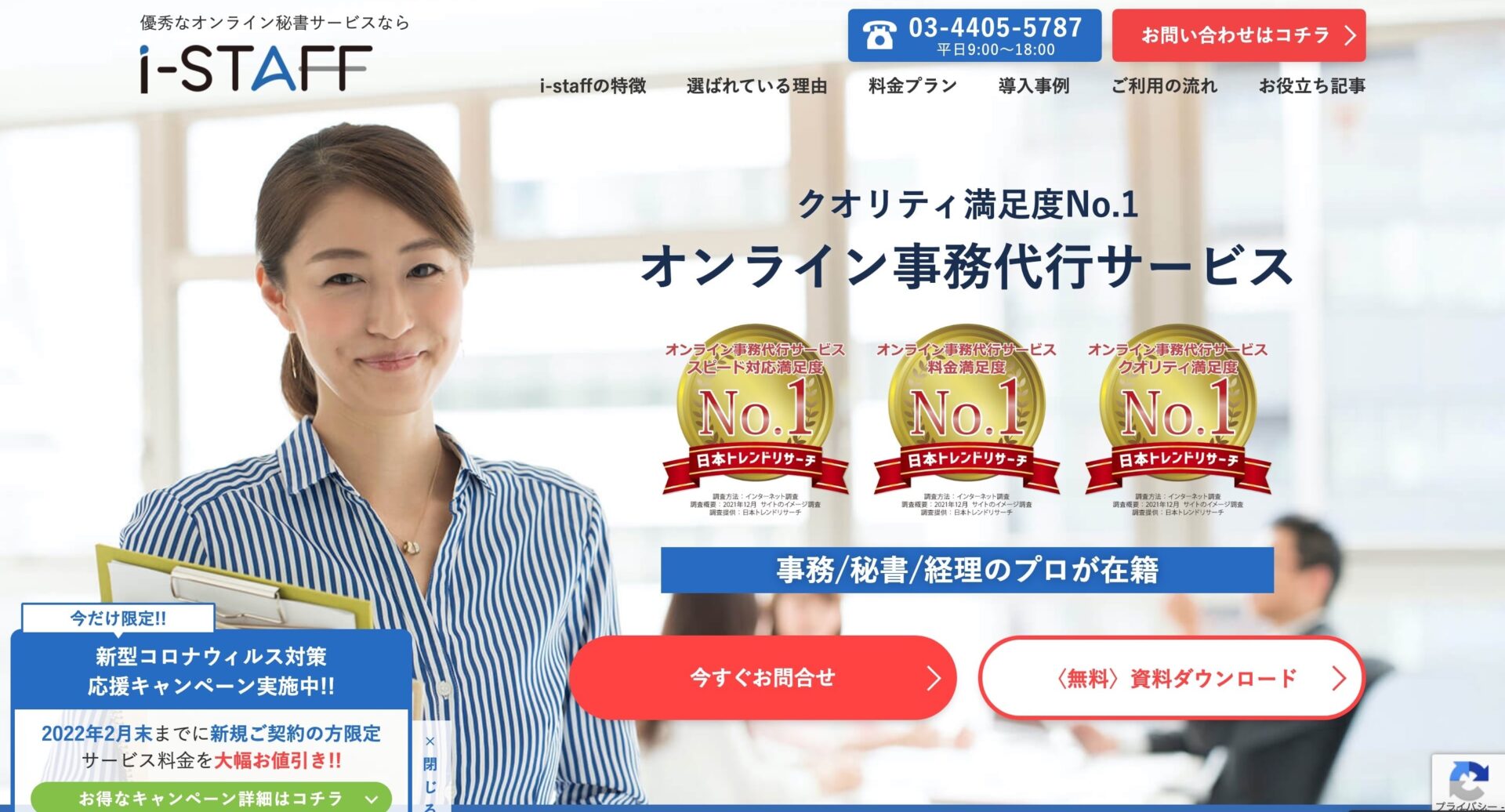
わかりやすい資料作成なら、オンライン秘書・オンラインアシスタントサービス『i-STAFF』がおすすめです。
i-STAFFの特徴は、下記の通りです。
- 採用率1%の優秀なスタッフが資料作成をサポート
- 素早く高品質な業務を提供
- 資料作成以外にも、幅広い業務に対応
- 業界唯一の返金保証
さらに、安価で利用でき、1時間2,640円から業務を依頼できます。そのうえ、6時間分無料のお試しプランや、業界唯一の返金保証があります。
初めてオンライン秘書・オンラインアシスタントサービスを利用する場合でも、安心です。オンライン秘書・オンラインアシスタントサービス『i-STAFF』に興味がおありなら、ぜひお気軽にお問い合わせください。
Excel(エクセル)を活用して相手に刺さる資料を作成しよう

市場にはさまざまなツールやシステムがあふれていますが、Excel(エクセル)は多くの企業で用いられる表計算ソフトです。
マスターするには膨大な時間と労力が必要ですが、最低限の使い方を知っておくだけでも業務に役立ちます。
まずは、基本となる表やグラフの作り方を押さえておきましょう。そして、ショートカットキーや関数を覚えれば、実務は問題ないといえます。
Excel(エクセル)の機能を使いこなして、顧客に喜ばれる資料作成へつなげましょう。
Excel(エクセル)による資料の作成や計算を外注したい場合は、代行サービスを利用するのがおすすめです。以下の記事ではおすすめのエクセル作成代行を紹介していますので、自社でのリソースが足りないという方はぜひご参考ください。
オンラインで業務を
アウトソースするならi-Staff
こんな事でお困りでは御座いませんか?
・スタッフの雇用コストが高い・・
・雑務に追われてコア業務に集中が出来ない・・
・とにかく今すぐ業務を手伝って欲しい!
こんなお悩みがあれば、i-Staffで解決できるかも知れません!
【i-Staffが選ばれてる理由】
i-Staffは下記のような理由で多くのお客様にお選び頂いております。
1.全国から選ばれた採用率1%の優秀な人材が業務を対応
2.レスポンスが早くスピーディな業務対応
3.書類のスキャンなどオフライン業務も対応可
4.チーム制で対応する為退職リスクがない
業務をアウトソースする事でスマートな経営が可能になります。
ぜひこの機会にi-Staffの導入をご検討ください。